CorelDRAWX8打造折叠字体效果图(图文教程)
1、1. 使用“表格工具”,设置行列数都为8(这样是为了保证矩形的宽高统一),按住Ctrl键绘制宽高相等、大小相同的矩形网格。然后按住鼠标左键向右移动并复制,如图所示。
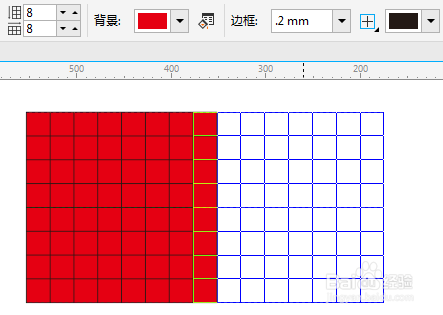
3、3. 以同样方法继续绘制宽高为1:4的矩形,并与三角形底边右贴齐,如图所示。
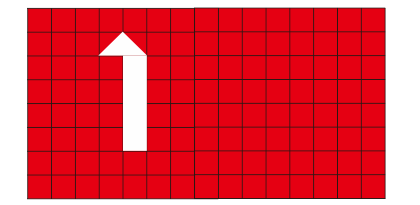
5、5. 然后垂直镜像复制一份,向下平移三个单元格。
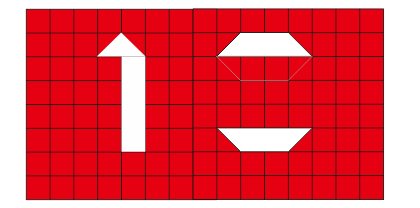
7、7. 以右边梯形为基本图形,继续水平镜像复制一份,平移两个单元格,用“形状工具”选中右侧顶端节点,向下拖动一个单元格,如图所示。
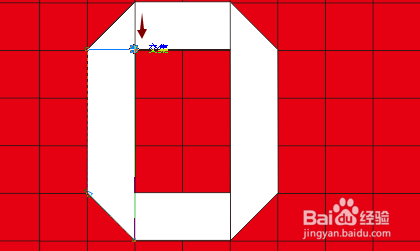
9、9. 使用“椭圆形工具”按住Ctrl键在一个单元格内绘制正圆,并向下复制一份,如图所示。
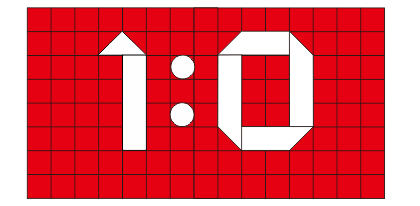
11、11. 然后分别复制阴影至每一个图形,不合适的阴影角度可以采取微调的方法进行调整。接着把所有图形的边框去除。这样阴影的感觉就出来了,如图所示。
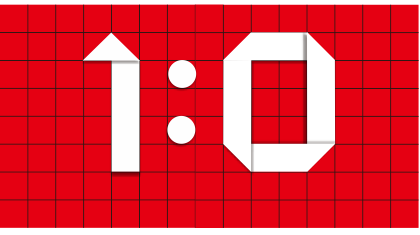
声明:本网站引用、摘录或转载内容仅供网站访问者交流或参考,不代表本站立场,如存在版权或非法内容,请联系站长删除,联系邮箱:site.kefu@qq.com。
阅读量:46
阅读量:63
阅读量:75
阅读量:31
阅读量:31