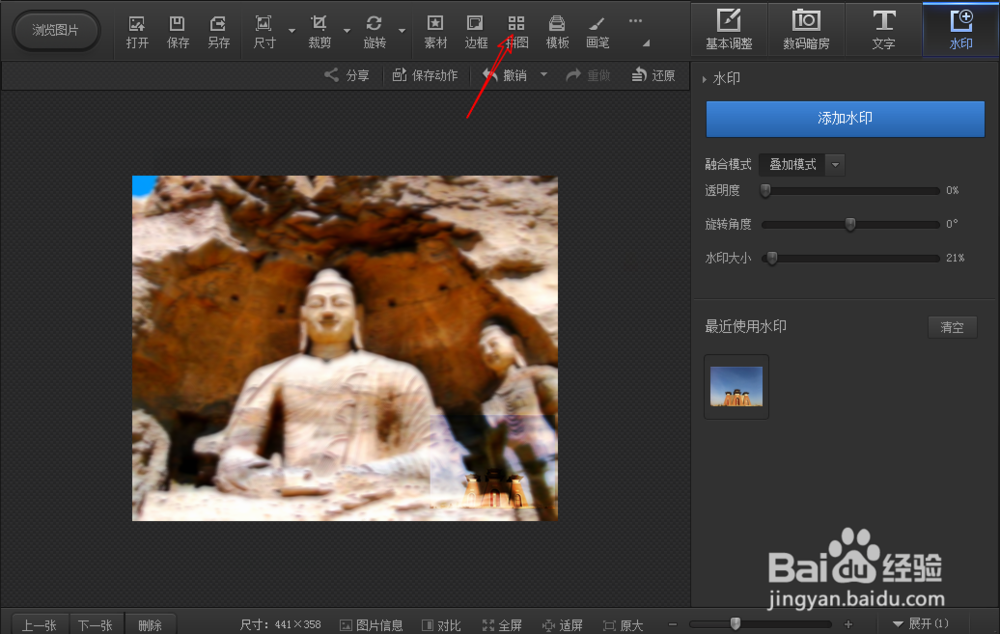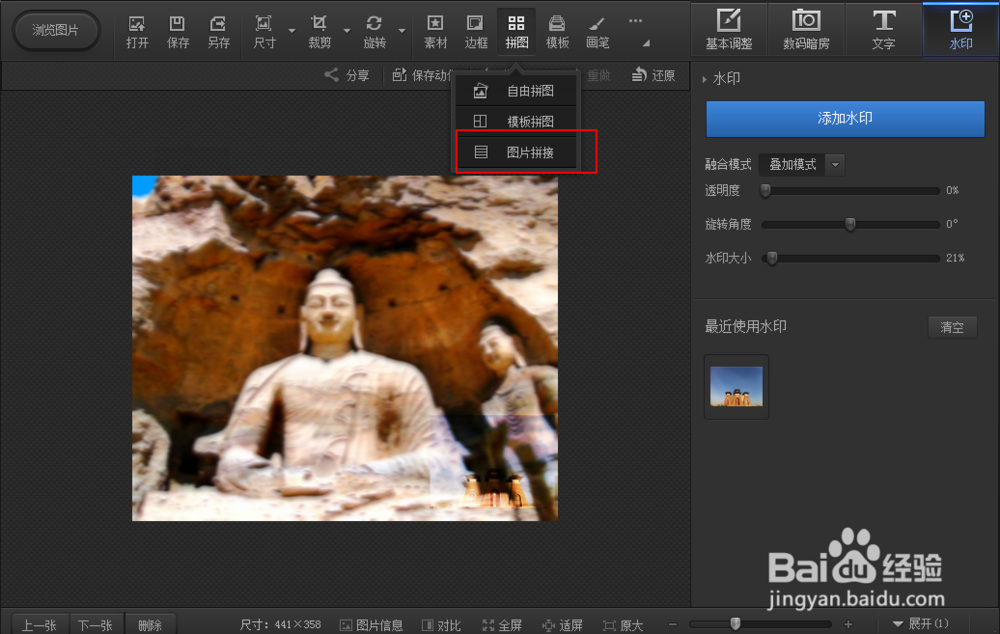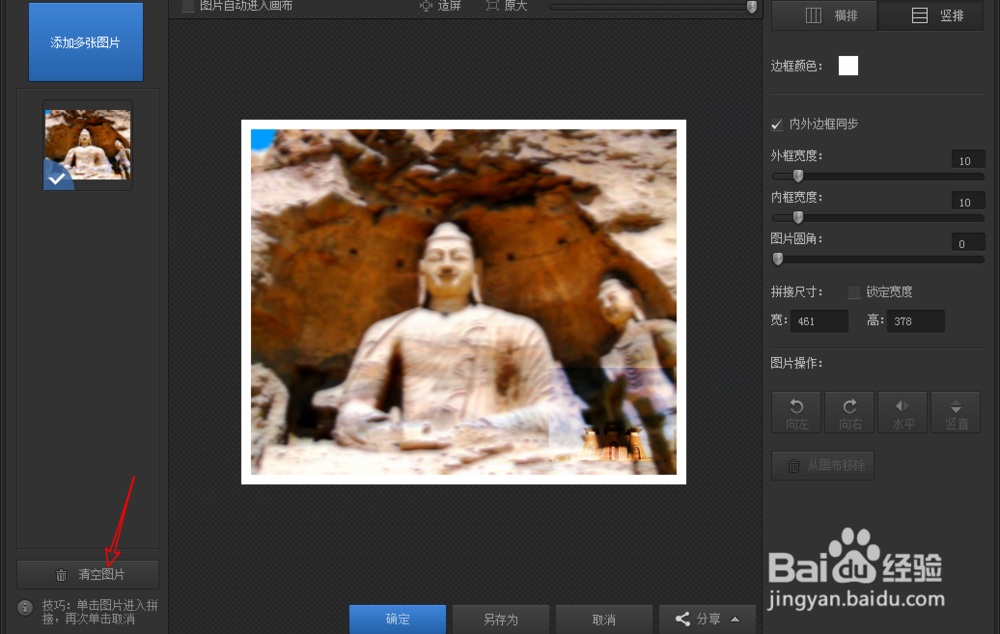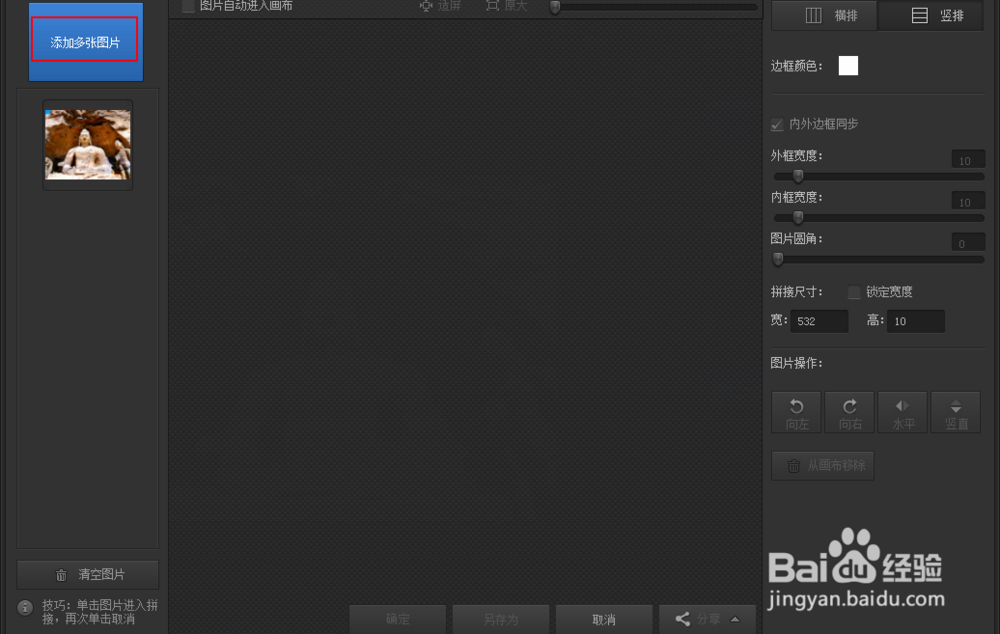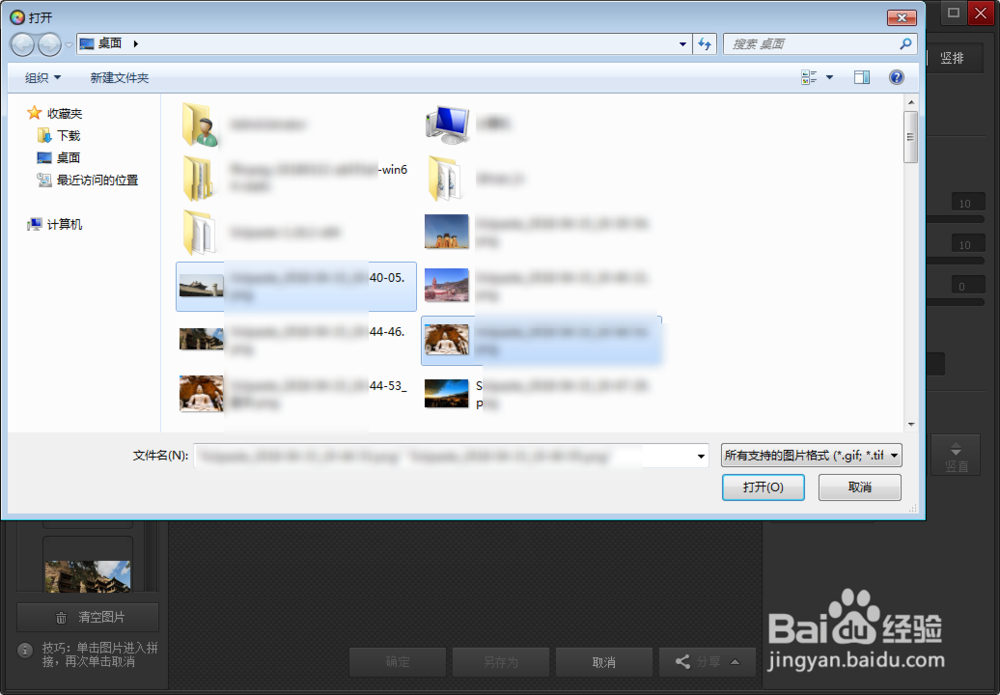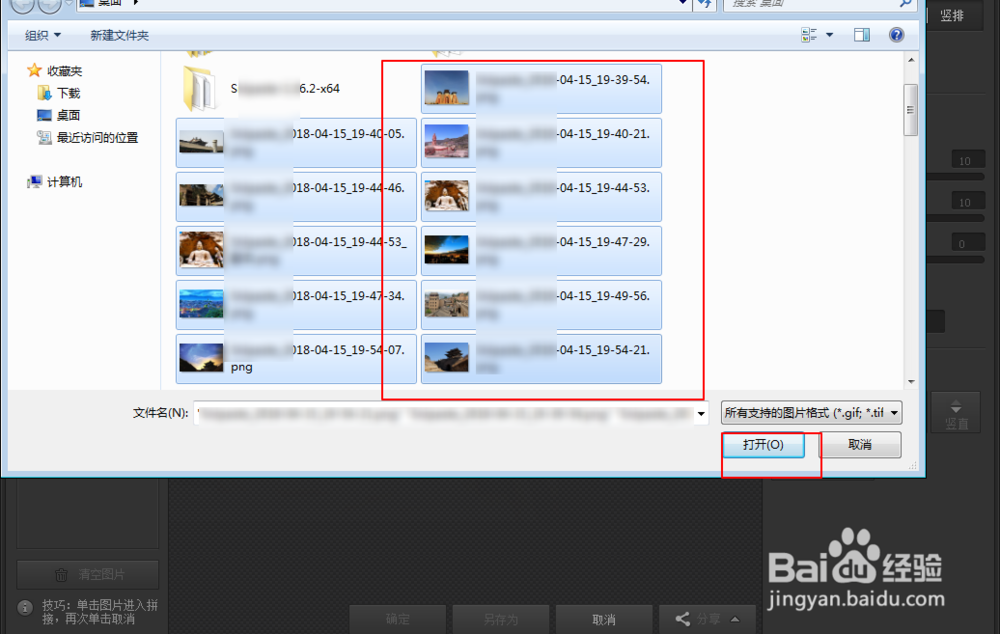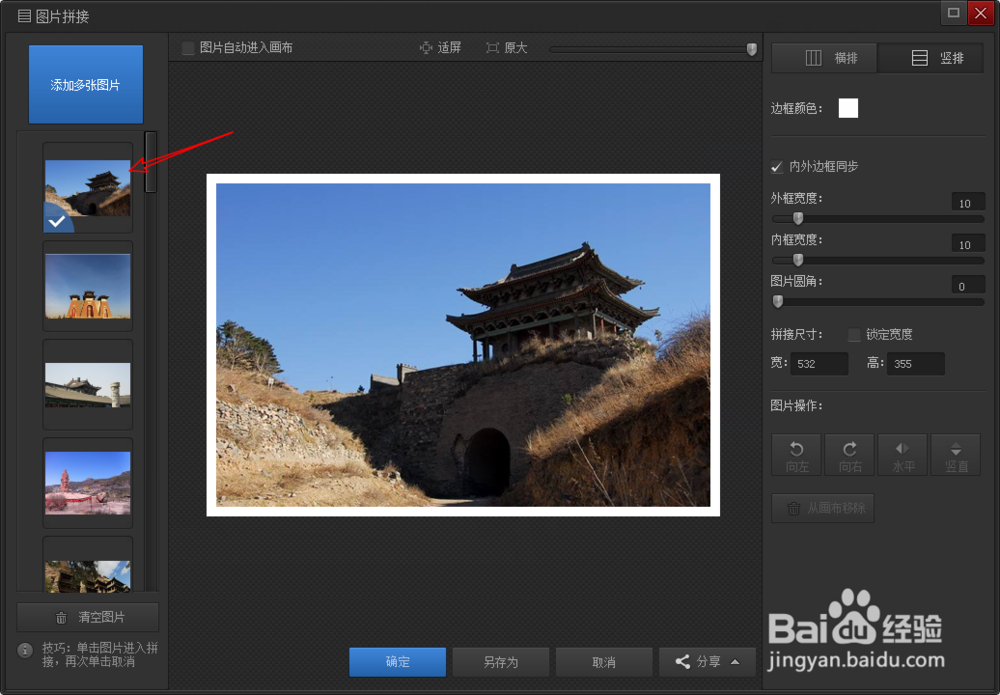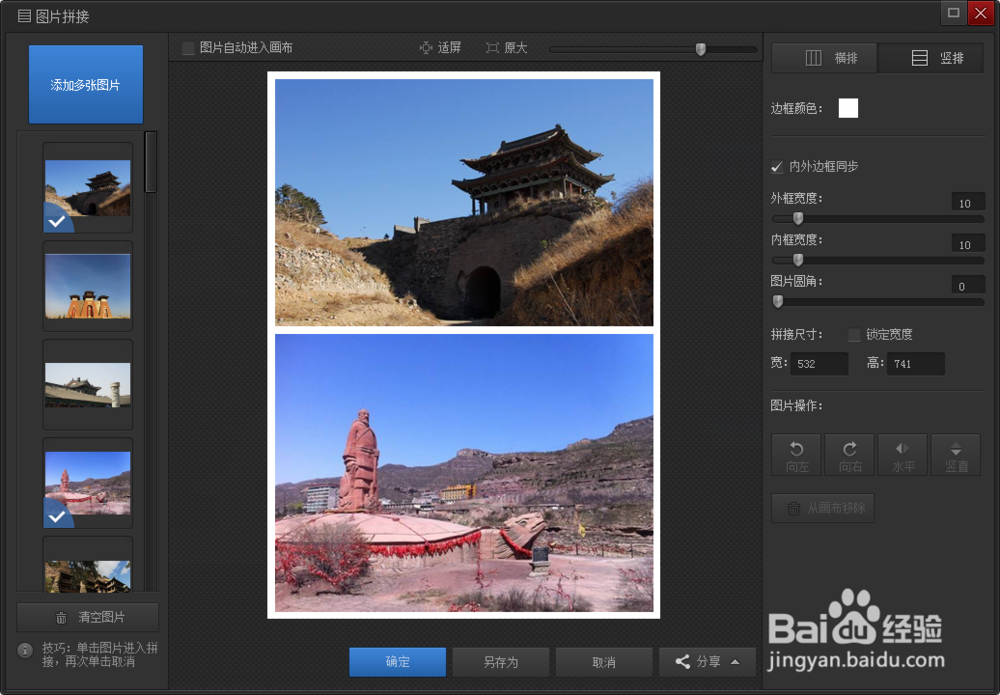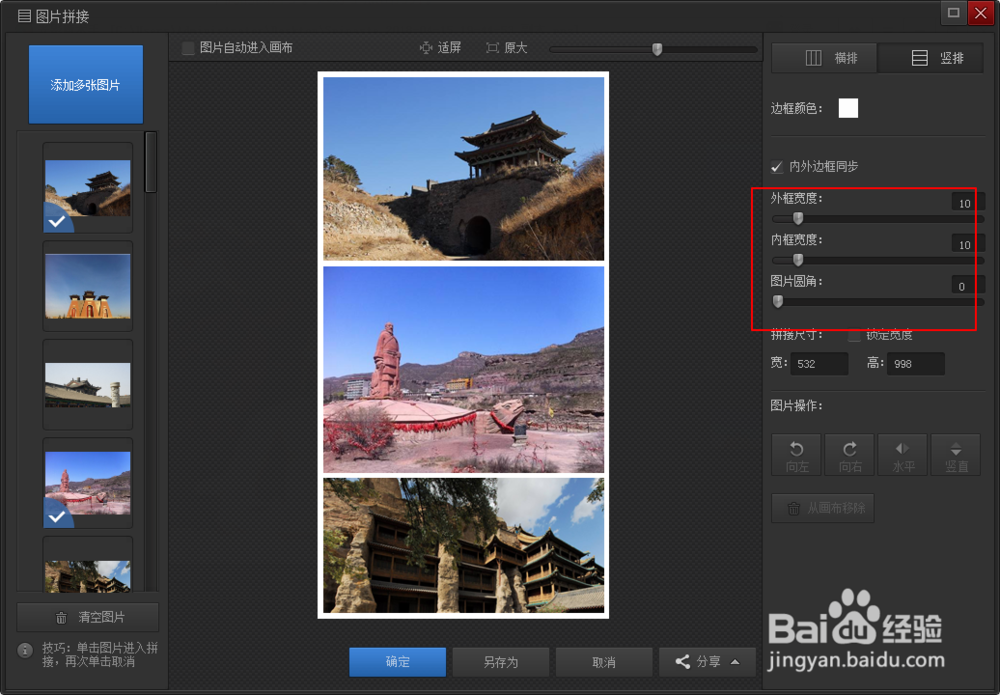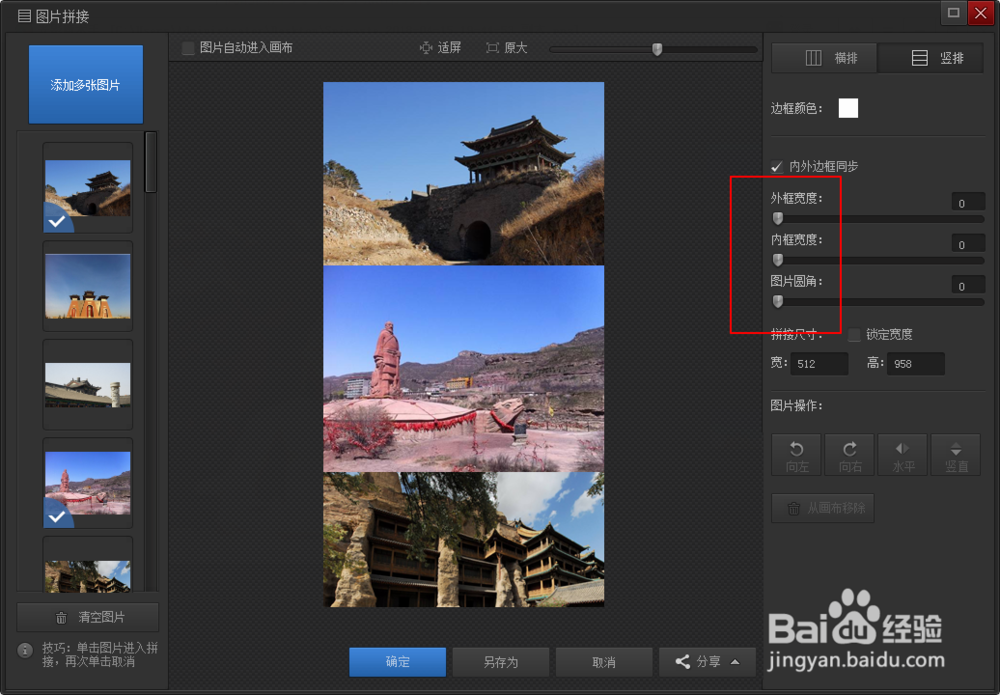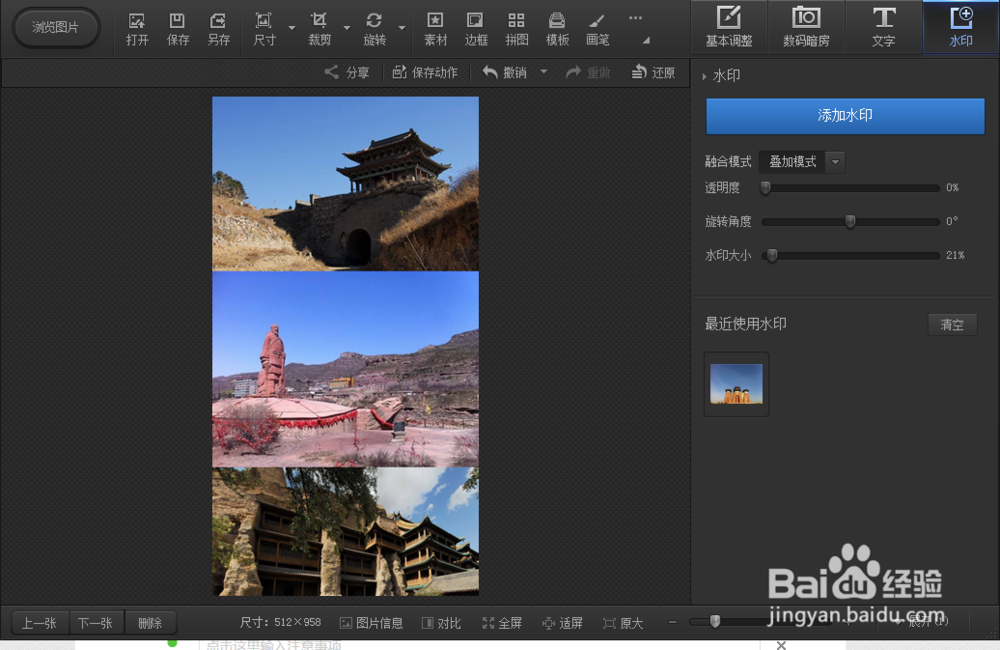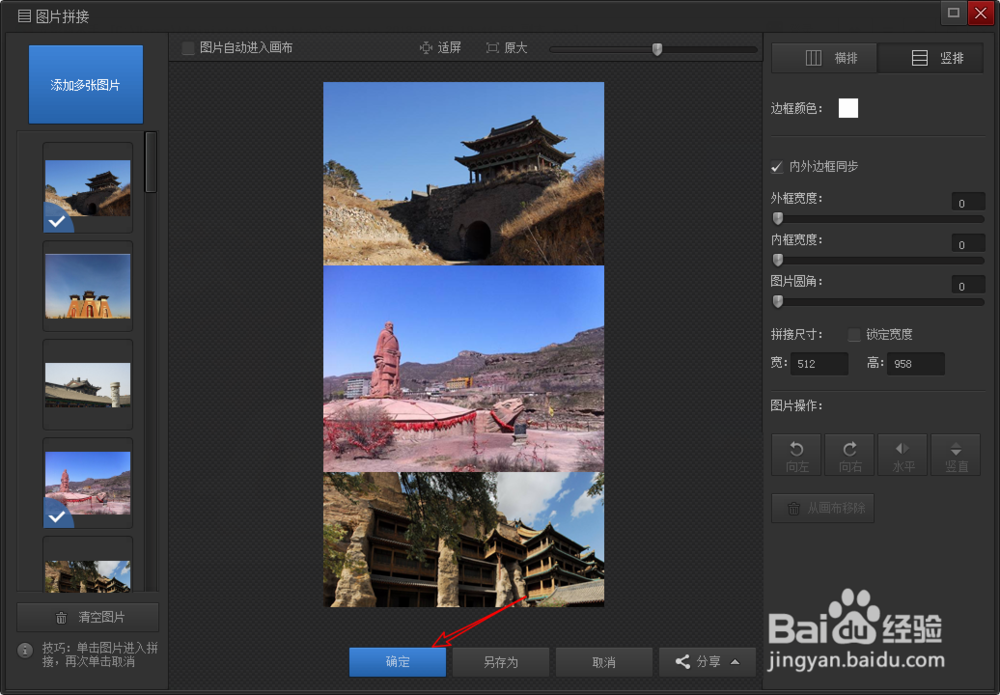电脑光影魔术手如何进行图片的拼接
1、先点软件上的拼图,选择里面的图片拼接。
2、然后点击左侧的清除,清楚不需要拼接的图片,再点击添加多张图片。
3、如果你拼接的图片为不连续的,则按Ctrl并点图片,如果需要一次性添加多个图片,那么按住shift点第一张图片,然后点击最后一图,即可。这样子就会选中中间的图片了。选好了点击打开。
4、然后点击左侧需要拼接的第一图,接着点第二图,要多少张图片就拼接多少张。
5、如果不需要拼图的边框,则点击右侧的位置,全部把边框按钮调整到左侧即可。当然你也可以加大边框,或者根据参数调整边框宽度圆角。
6、拼接好了图片,点击确定即可。这个时候图片就会保存到指定的路径内,并且可以在窗口内预览拼接好的完整拼图。
声明:本网站引用、摘录或转载内容仅供网站访问者交流或参考,不代表本站立场,如存在版权或非法内容,请联系站长删除,联系邮箱:site.kefu@qq.com。
阅读量:39
阅读量:67
阅读量:25
阅读量:44
阅读量:94