PS教程:如何美颜起痘
1、首先找一张素材,复制一层图层

3、高反差保留10像素
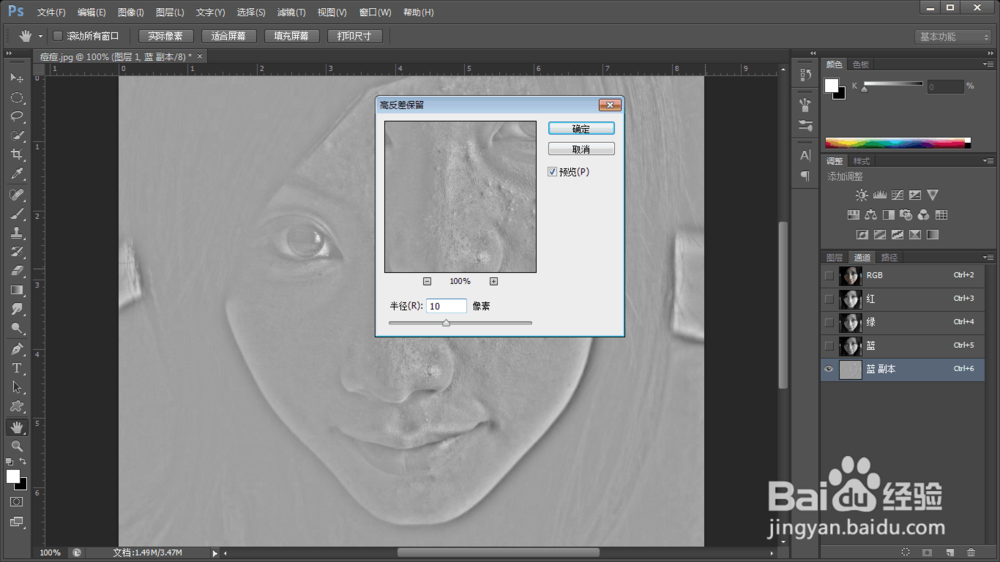
5、计算三次

7、反选 ctrl+shift+i 然后点击RGB通道
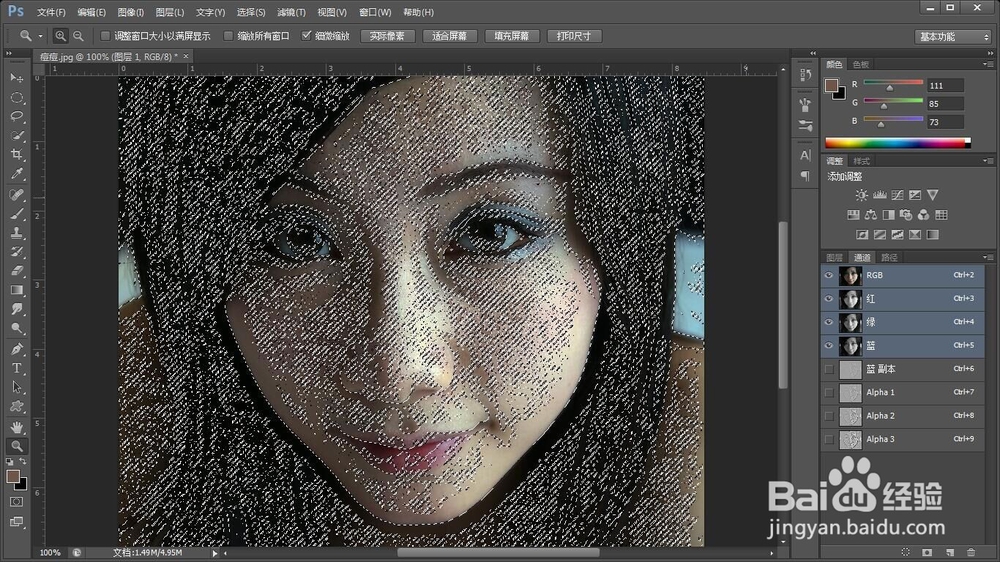
9、调值,使痘痘颜色接近肤色
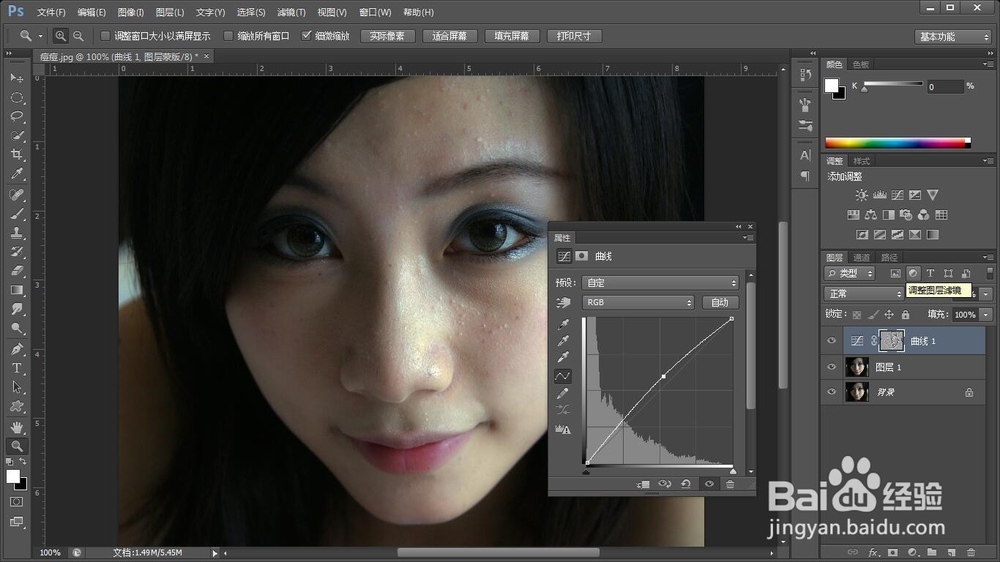
11、复制两个图层
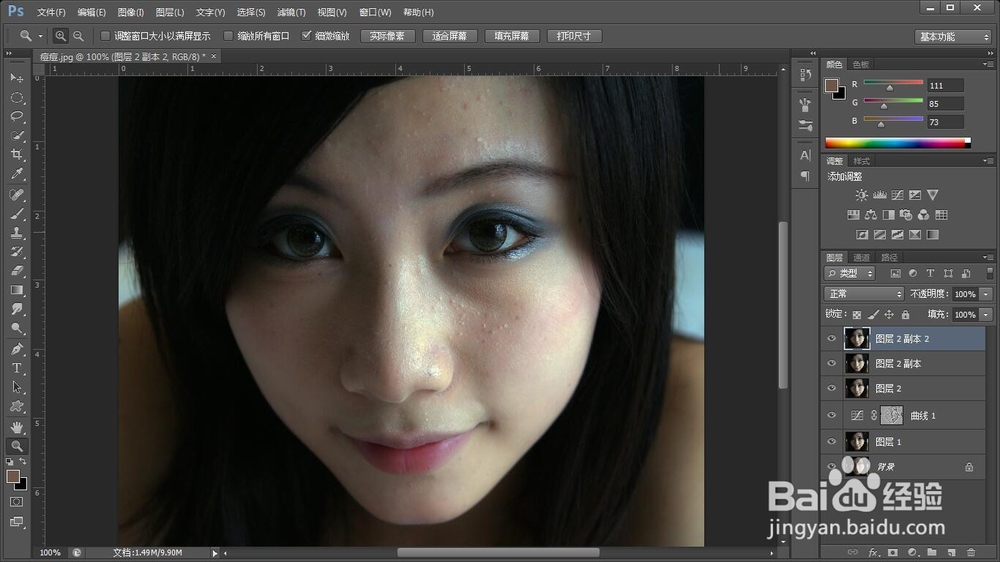
13、图层二副本二 滤镜→高反差保留 混合模式为线性光(半径:0.9)
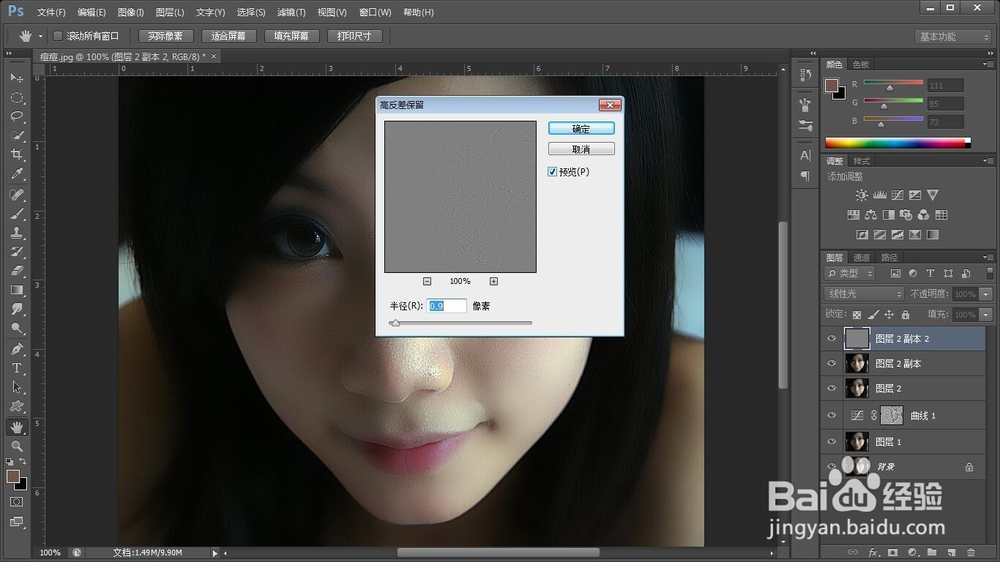
15、创建组 ctrl+G
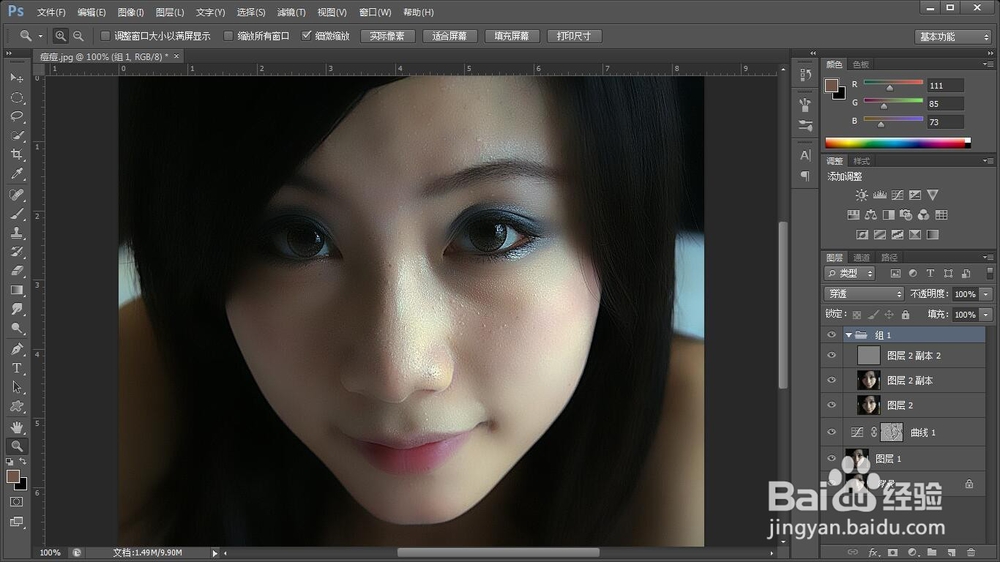
17、画笔工具 把前景色换成白色 在需要去痘痘的地方磨皮
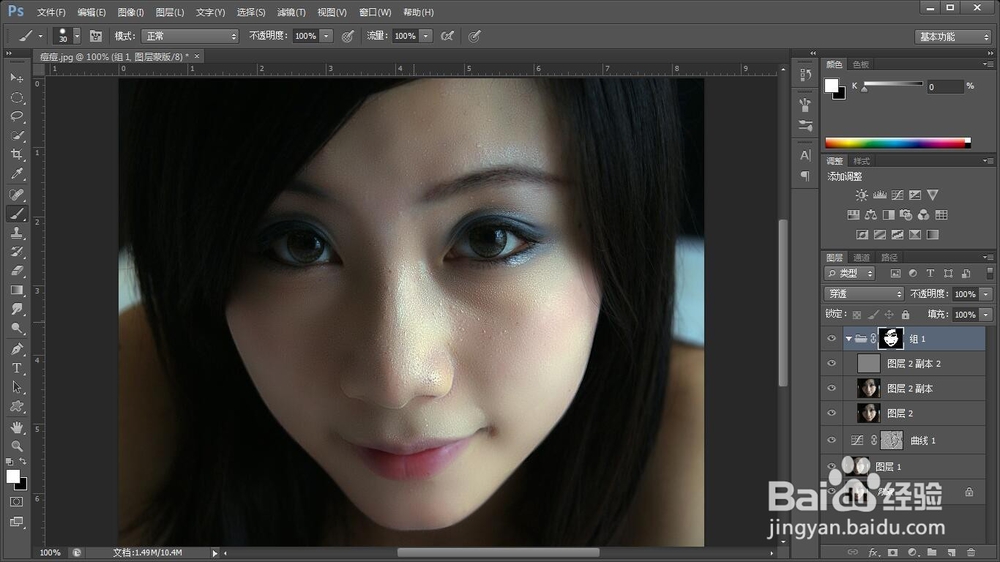
19、最后用修补工具 局部修改。
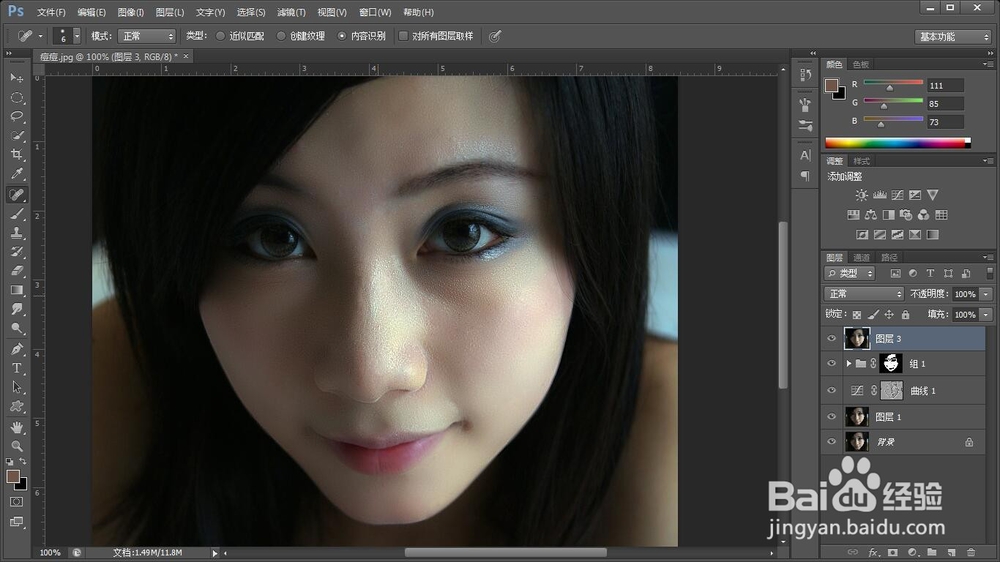
声明:本网站引用、摘录或转载内容仅供网站访问者交流或参考,不代表本站立场,如存在版权或非法内容,请联系站长删除,联系邮箱:site.kefu@qq.com。