如何在插入公式编号,并随章节不同而变化
1、安装Mathtype,完成后打开word,可以看到工具栏有一个“mathtype”选项卡。点击左下角“Right-numbered”即可插入公式(也可以选择其他格式)。
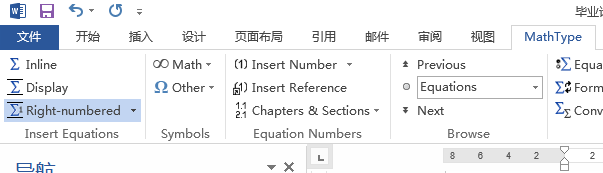
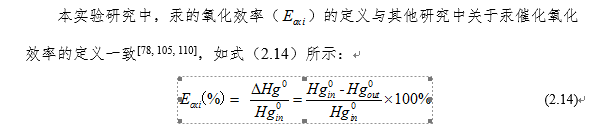
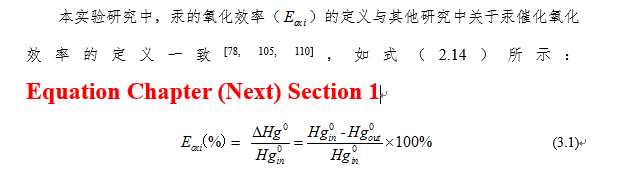
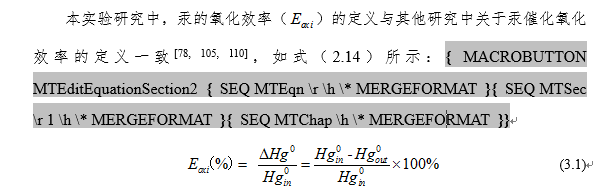
4、在每一章的第一个公式前重复此步骤,就可以得到与章节对应的公式编号了。
声明:本网站引用、摘录或转载内容仅供网站访问者交流或参考,不代表本站立场,如存在版权或非法内容,请联系站长删除,联系邮箱:site.kefu@qq.com。
阅读量:93
阅读量:20
阅读量:85
阅读量:86
阅读量:81