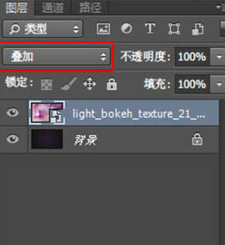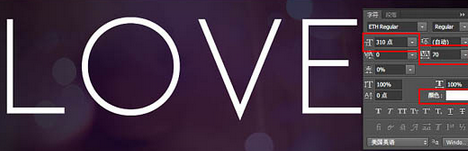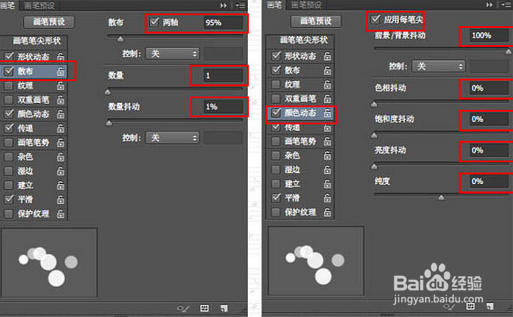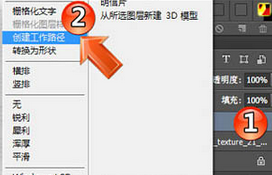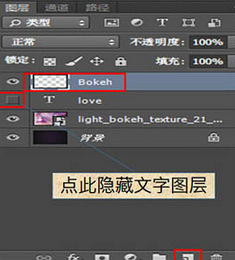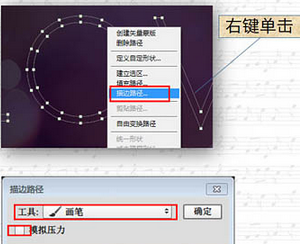PhotoshopCS6制作彩色小光斑字
1、新建1000 * 60.0像素文档。前景色设置为#271c.2d,背景色.为#141.416。选择渐变工具,设置从前景色到背景色的径向渐变。
2、选择文字工具,字体大小设置为3.10,字间距.为7.0,字体颜色.为白色,然后输入文字。
3、选择画笔工具,打开画笔面板,选择一个硬度圆笔刷,.置笔刷的参数。
4、单击文字图层,在弹出的.菜单选择“创建工作路径”
5、新建图层,名为“B.okeh”,,前景色设置#f06.eaa,背景色设置为#6.dcff6
6、选择“直接选择工具”,单击文字的工作路径,选择“描边路径”,在弹出的对话框将工具设置成画笔”,点击.确定
7、根据自己需要的效果强度,多执行几次“描边路径”,对效果满意后群定
8、双击“Bo.keh”图层,添加内发光,图素的源改为“居中”半径设 置为0.5。
9、最终效果
声明:本网站引用、摘录或转载内容仅供网站访问者交流或参考,不代表本站立场,如存在版权或非法内容,请联系站长删除,联系邮箱:site.kefu@qq.com。
阅读量:52
阅读量:73
阅读量:53
阅读量:66
阅读量:84