hp officejet 4500如何设置成网络打印机
1.hp officejet 4500如何设置成网络打印机,首先打开电脑的任务管理器,找到设备和打印机碚枞凇悄选项。
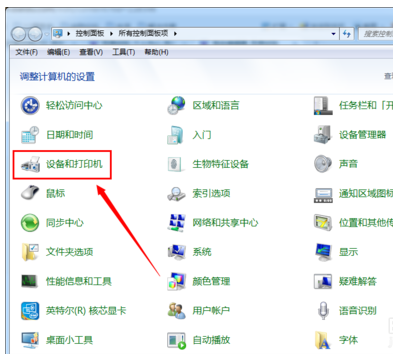
3.hp officejet 4500如何设置成网络打印机,点击鼠标右键,弹出菜单选项,菜单选项里有添加打印机选项。
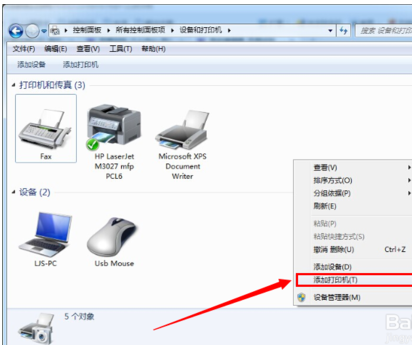
5.hp officejet 4500如何设置成网络打印机,点击添加本地打印机选项,窗口跳转到选择打印机端口界面,在这里选择创建新端口,端口类型选择standardTCP/IPport。
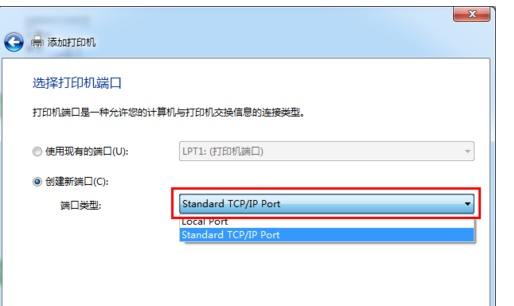
7.hp officejet 4500如何设置成网络打印机,点击下一步,进入检测TCP/IP端口界面。
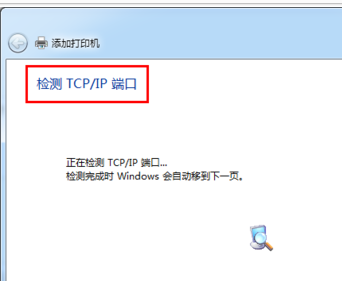
9.hp officejet 4500如何设置成网络打印机,在安装打印机驱动程序界面里选择打印机的品牌及型号。
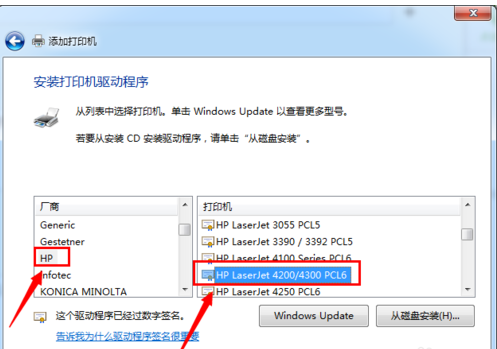
11.点击下一步,进入打印机驱动安装界面。
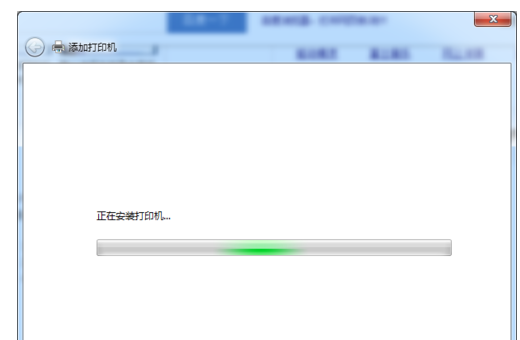
13.点击下一步,显示你已成功添加打印机。
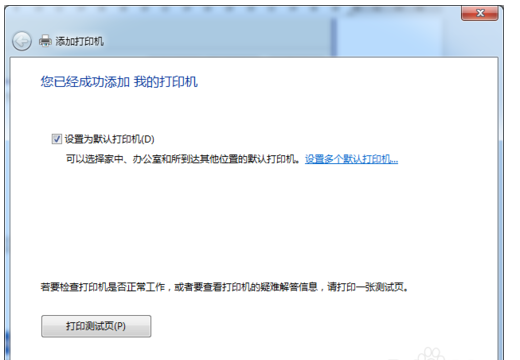
15.再次进入控制面板设备和打印机界面,即可看到已经添加的打印机。

声明:本网站引用、摘录或转载内容仅供网站访问者交流或参考,不代表本站立场,如存在版权或非法内容,请联系站长删除,联系邮箱:site.kefu@qq.com。