怎样解决“添加或删除程序”打不开问题
1、在控制面板中找不到“添加或删除程序”

2、点击开始-运行,输入regedit,回车

3、在打开的注册表编辑器中找到“HKEY_CURRENT_USER\Software\Microsoft\Windows\CurrentVersion\Policies\Explorer”,删除“DisallowCpl”
4、
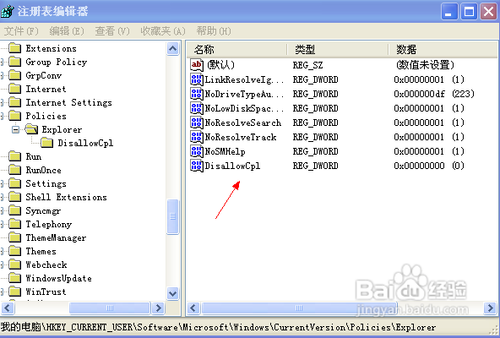
5、重启资源管理器;将下面的引号内的文本复制到记事本“taskkill /f /im explorer.exe & start explorer.exe”,并另存为“重启资源管理器.bat”,双击运行这个文件。

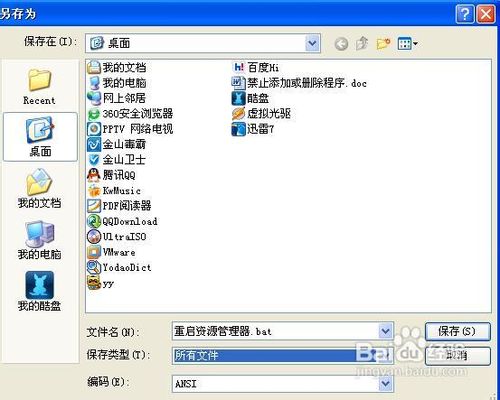

6、点击开始-控制面板
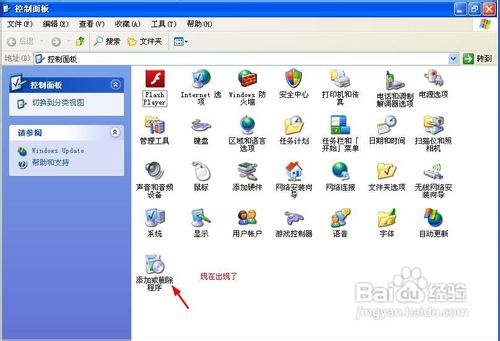
1、
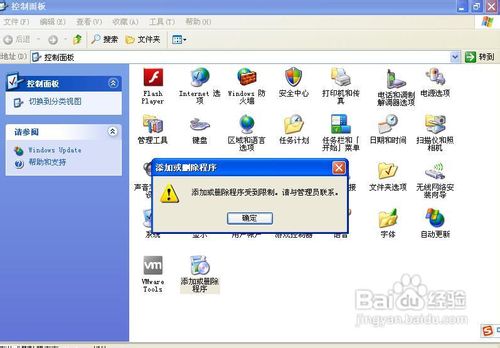
2、单击开始-运行,输入“gpedit.msc”,点击确定。

3、在打开的组策略中,依次找到“用户配置-管理模板-控制面板-添加/删除程序”,右键单击“删除‘添加/删除程序’程序”项,,在弹出窗口中选择属性,接着在弹出的窗口中选择“已禁用”,单击确定。
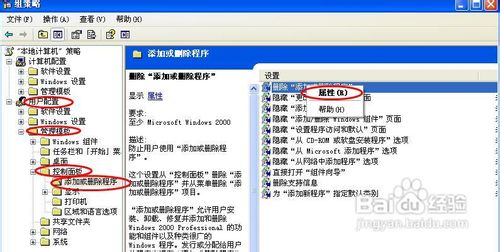
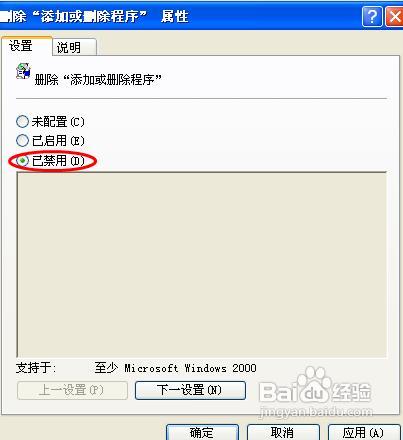
4、单击开始-控制面板-添加或删除程序。现在便不会弹出警告窗口了。
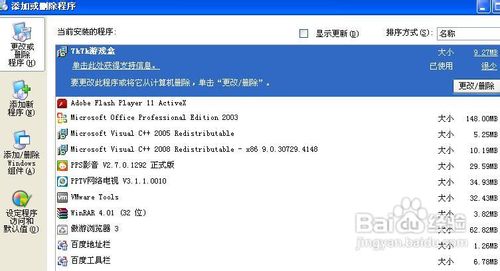
1、
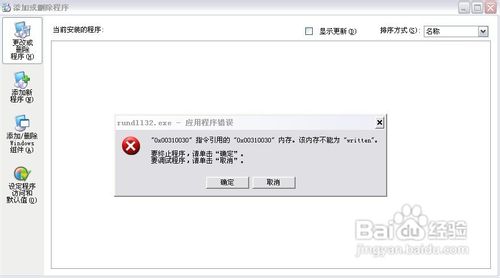
2、点击开始-运行,输入 “cmd”,单击确定。
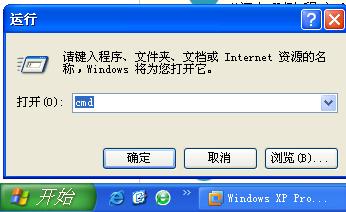
3、在打开的命令提示符窗口中依次输入第三步中的命令复制,然后粘贴到命令提示符窗口中运行。

4、regsvr32 Appwiz.cpl
regsvr32 Jscript.dll
regsvr32 Mshtml.dll
regsvr32 Msi.dll
regsvr32 Mshtmled.dll
regsvr32 "c:\Program Files\Common Files\System\Ado\Msado15.dll"
regsvr32 "c:\Program Files\Common Files\System\Ole DB\Oledb32.dll"


5、如果都显示“……中的……成功。”,则说明注册dll成功。
6、单击开始-运行,输入“regedit”
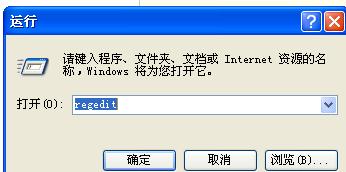
7、在打开的注册表编辑器中找到“HKEY_LOCAL_MACHINE\SOFTWARE\Microsoft\Windows\CurrentVersion\Uninstall\Wdf01005”,右键单击,选择删除,关闭注册表编辑器。
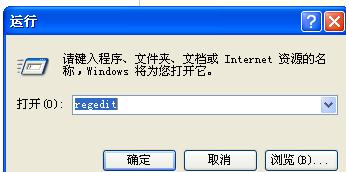

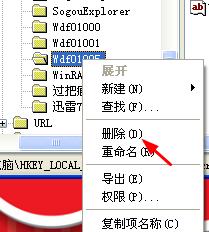
8、重启一下资源管理器。再打开控制面板-添加或删除程序。
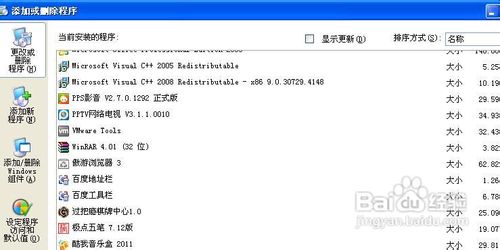
声明:本网站引用、摘录或转载内容仅供网站访问者交流或参考,不代表本站立场,如存在版权或非法内容,请联系站长删除,联系邮箱:site.kefu@qq.com。
阅读量:194
阅读量:49
阅读量:141
阅读量:100
阅读量:53