怎么使用ps抠字粘字
我们可以用修图软件将喜欢的字体p到照片上,ps抠字粘字操作起来很简单,那么怎么使用ps抠字粘字呢?下面就来介绍一下使用ps抠字粘字的方法,希望对你有所帮助。
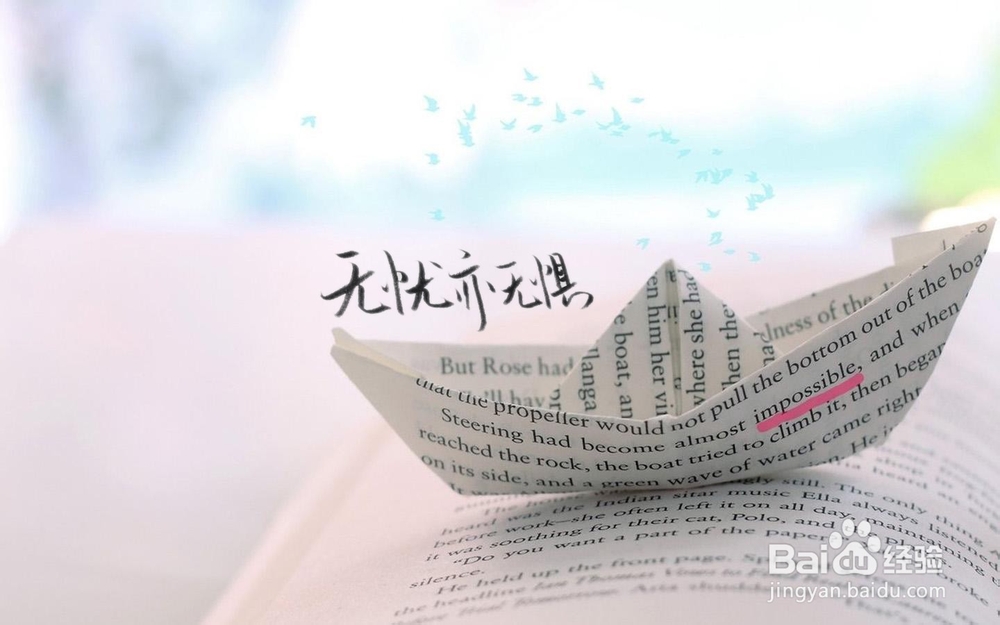
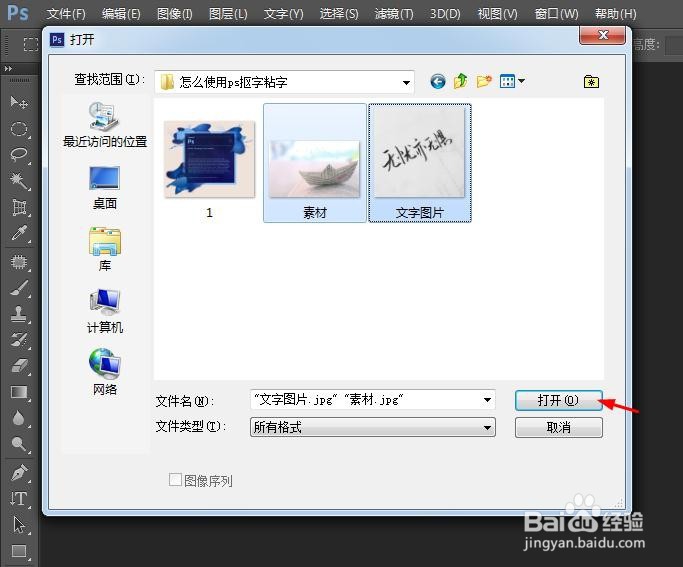
2、第二步:用工具栏中的魔棒工具,单击选择文字图片中的背景区域。
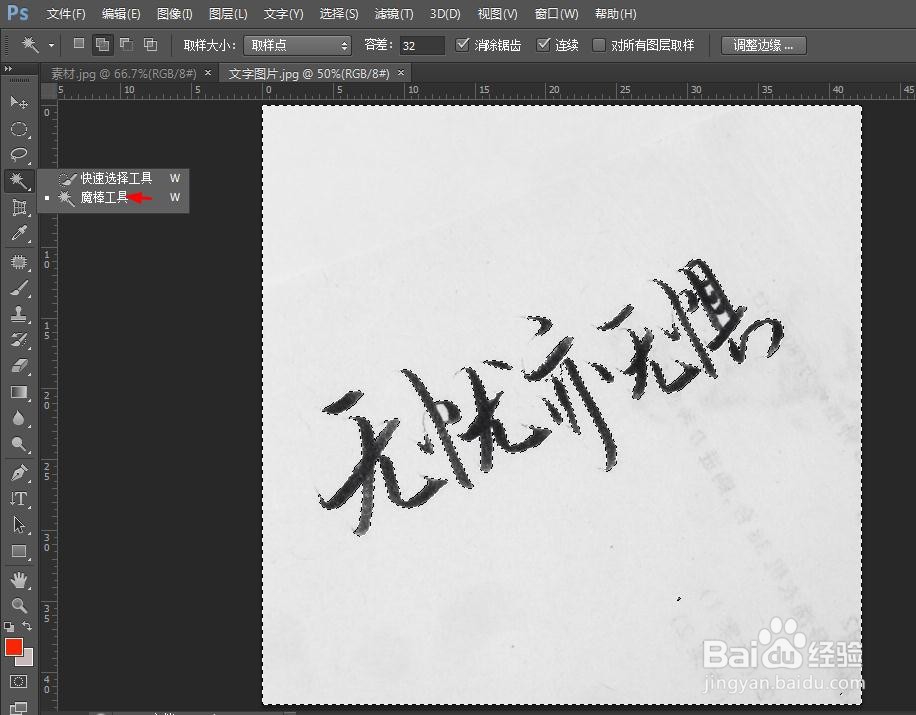
4、第四步:如下图所示,文字区域被选中,单击鼠标右键选择“羽化”,羽化半径设置为5像素。
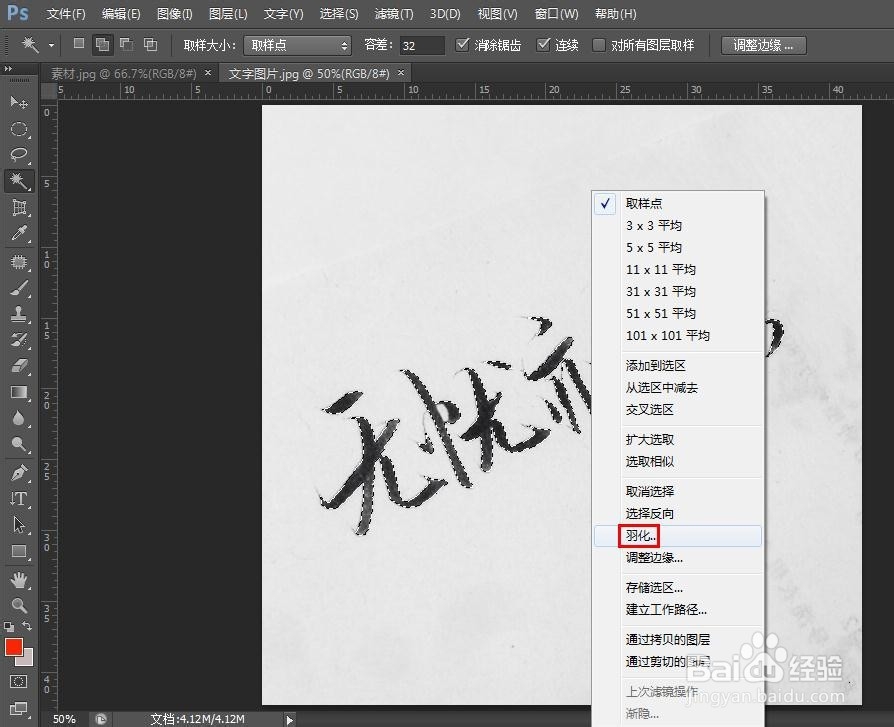
5、第五步:按复制键Ctrl+C,切换至要粘贴文字的图片窗口,按Ctrl+V键,将复制的文字粘贴过来。
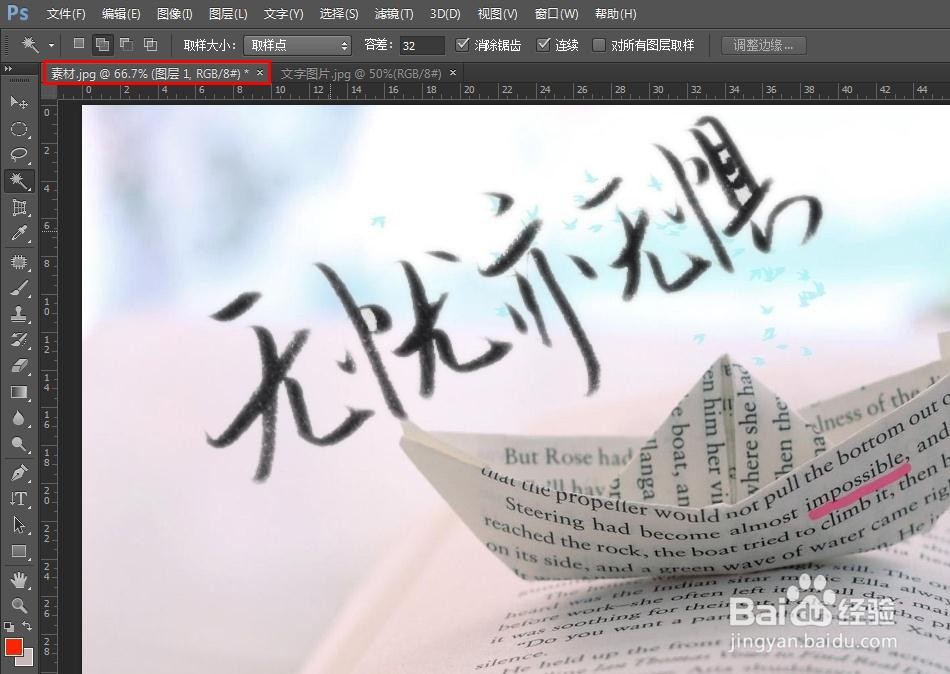

声明:本网站引用、摘录或转载内容仅供网站访问者交流或参考,不代表本站立场,如存在版权或非法内容,请联系站长删除,联系邮箱:site.kefu@qq.com。
阅读量:43
阅读量:77
阅读量:92
阅读量:89
阅读量:28