excel怎么制作对比圆环图
1、如图为原始数据区域。
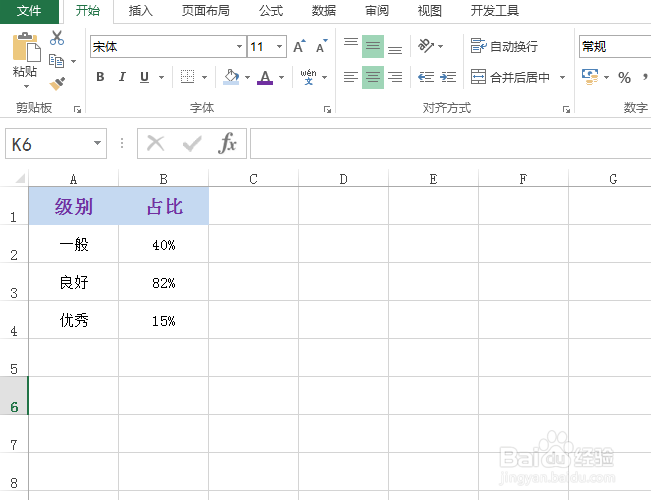
3、接着,在“插入”选项卡下点击“圆环图”,具体如图所示:
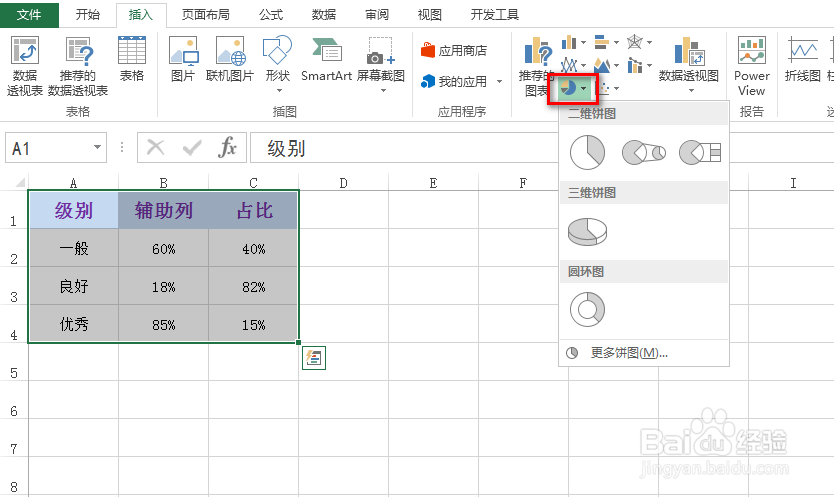
4、选中圆环图,然后在“豹肉钕舞设计”选项卡下点击“选择数据”,在出现的弹出框中,点击“切换行/列”,最后点击“确定”,具体如图所示:


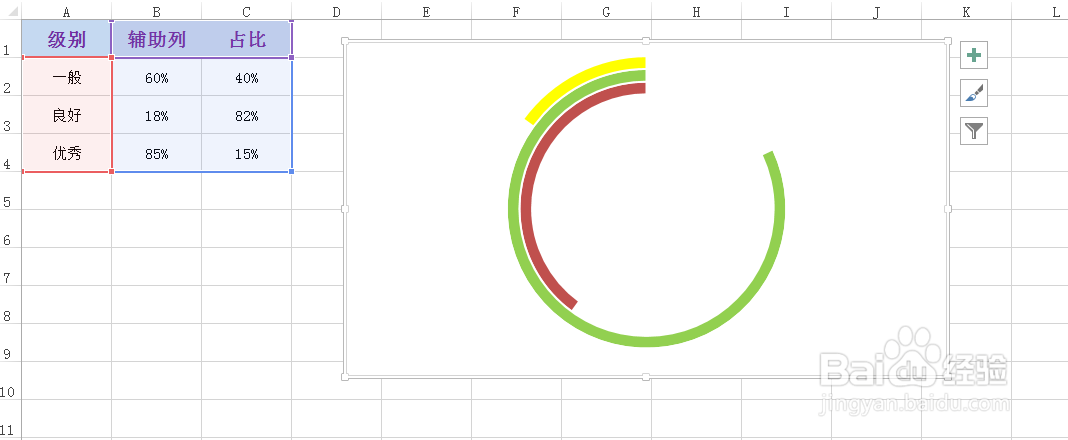
声明:本网站引用、摘录或转载内容仅供网站访问者交流或参考,不代表本站立场,如存在版权或非法内容,请联系站长删除,联系邮箱:site.kefu@qq.com。
阅读量:94
阅读量:94
阅读量:82
阅读量:90
阅读量:82