win7如何通过xshell实现无密码连接linux
1、在xshell界面中点击,点击工具菜单,如图所示
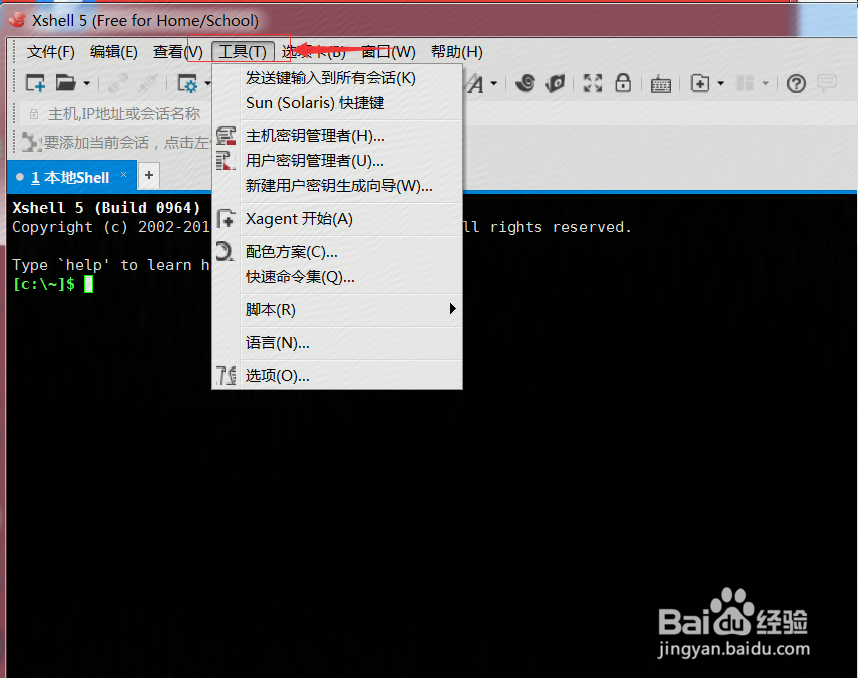
2、在下拉列表中选择“新建用户密钥生成向导”,在出现的界面里可以选择密钥的长度等,如图

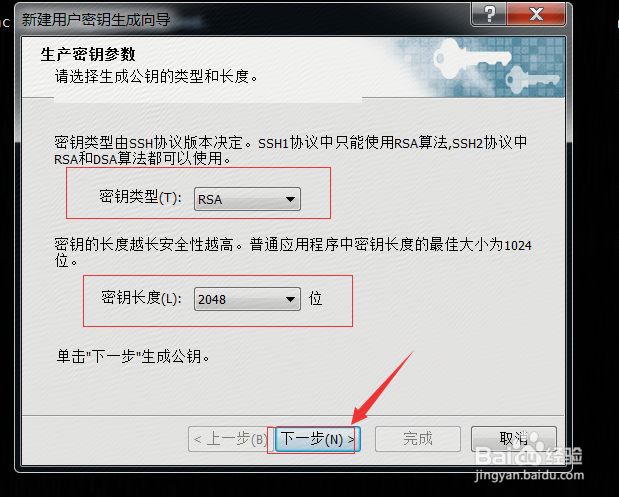
3、点击下一步出现生成公钥和私钥对,根据自己的情况点击下一步,如图所示
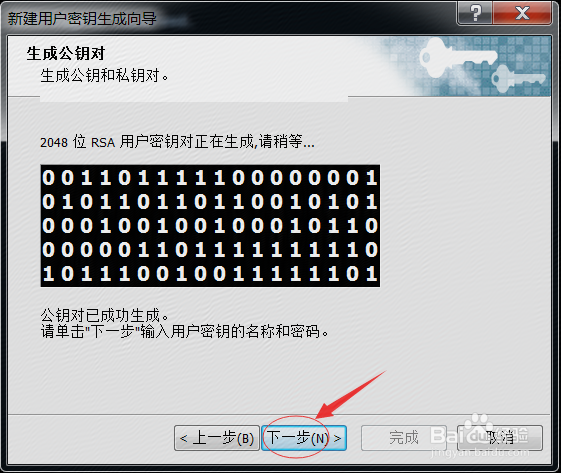
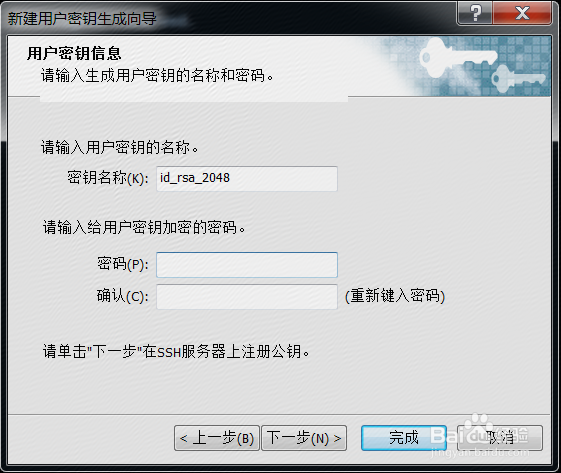
4、这里可以选加密或者不加密, 直接点击“完成”,点击是
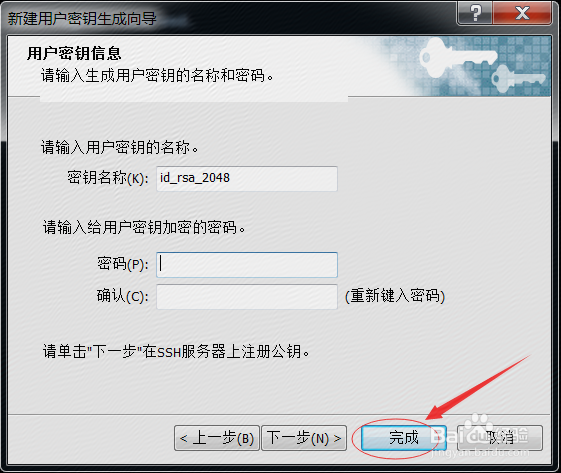
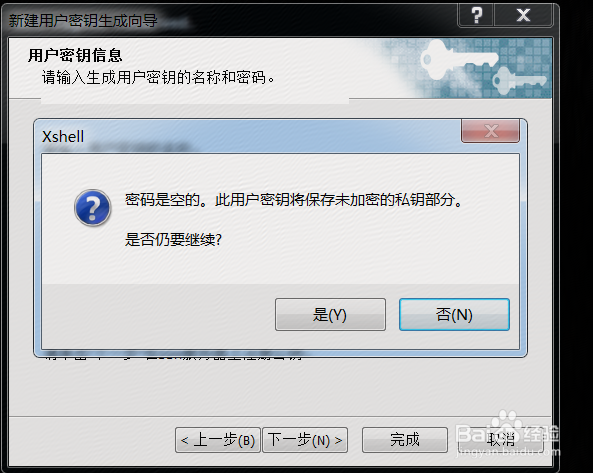
5、最重要的步骤,点击刚才创建用户密钥,选择属性,点击公钥,将其内容复制下来

6、先用密码连接到你的linux系统中,创建存放密钥的地方,使用命令 ssh-keygen -t rsa 连续回车就可,如图

7、将刚才复制的密钥导入到linux系统中命令:echo "密钥" >> /root/.ssh/authorized_keys

8、更改linux配置文件主要是sshd_config,并重新启动sshd服务,如图下图更改
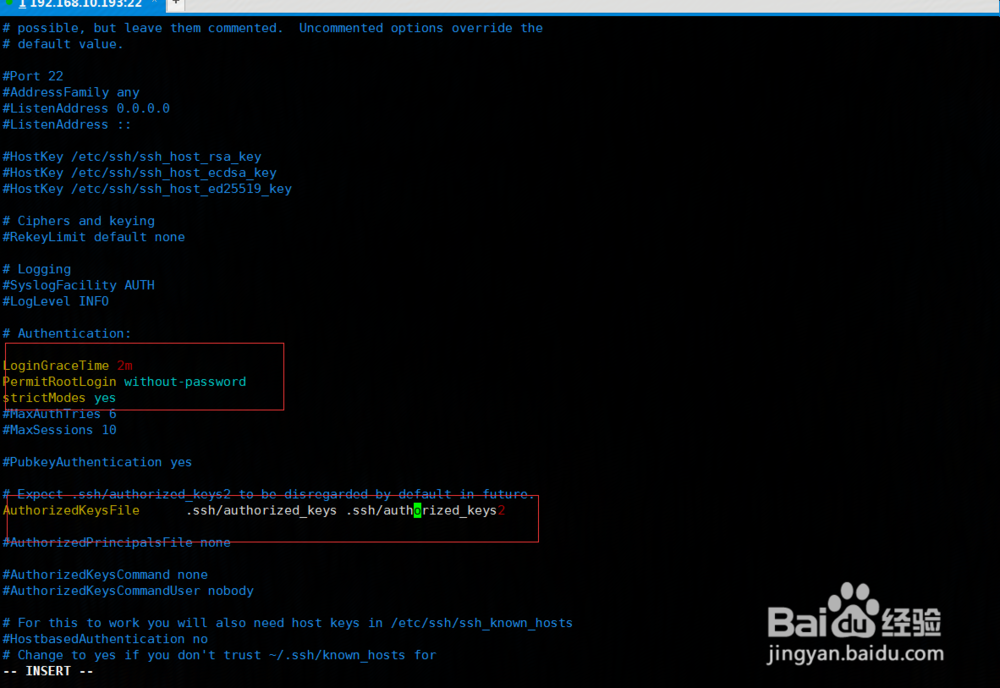
9、新建一个会话,输入用户名,方法选择public key 就可以免密码登录啦。


声明:本网站引用、摘录或转载内容仅供网站访问者交流或参考,不代表本站立场,如存在版权或非法内容,请联系站长删除,联系邮箱:site.kefu@qq.com。
阅读量:34
阅读量:66
阅读量:134
阅读量:166
阅读量:26