photoshop绘制科技光束
1、新建ps文件

2、背景填充黑色

3、新建图层,创建径向渐变,前景色为蓝色


4、crtl+t变形

5、新建图层背景填充蓝色

6、执行滤镜-渲染-纤维
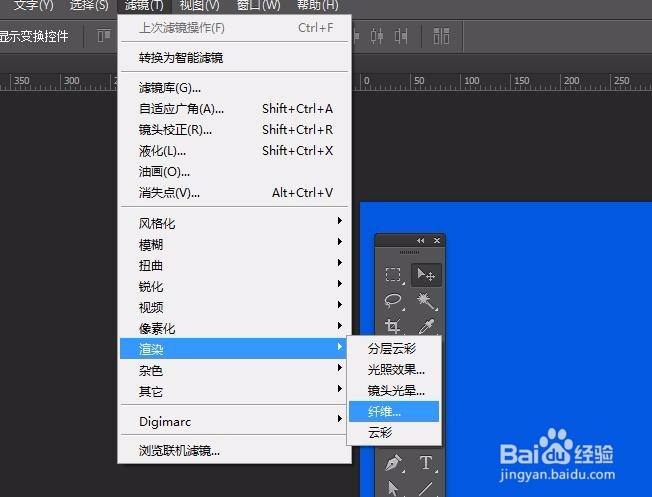

7、然后ctrl+t旋转90度

8、执行滤镜-扭曲-极坐标


9、涂抹工具,涂抹衔接处

10、选区工具选择并羽化10像素

11、复制图层,隐藏之前图层

12、ctrl+t变形并设置透明度

13、选区工具去掉中间留下环形
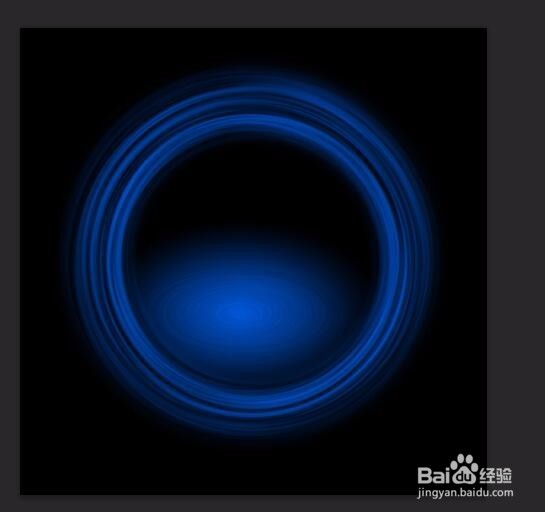
14、执行滤镜-模糊-动感模糊

15、ctrl+t变形并设置透明图和叠加方式为滤色
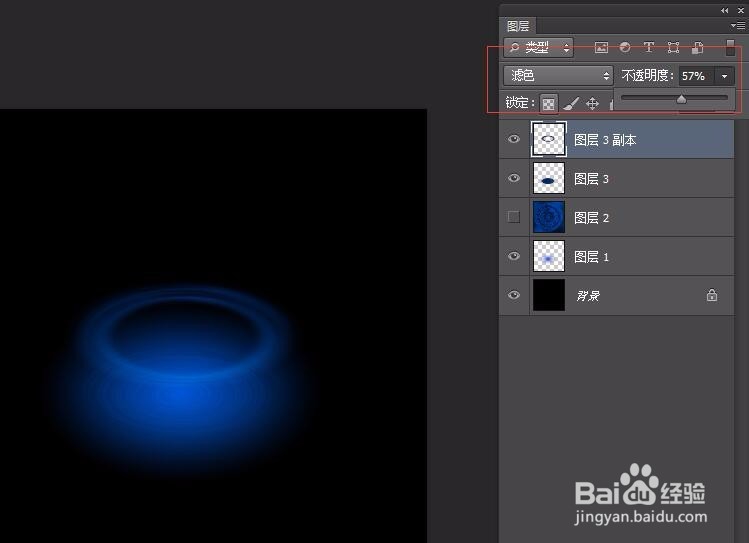
16、复制刚才的图层将其变小,并执行如下操作
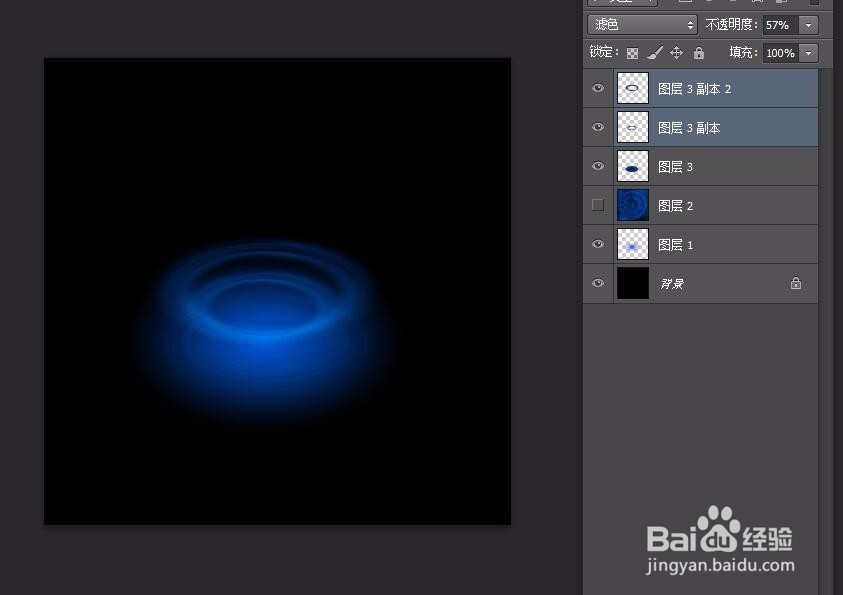
17、绘制半圆

18、并设置图层模式为叠加

19、复制图层图层模式改为正常,并缩小复制图层

20、用画笔添加高光,并设置图层模式为叠加

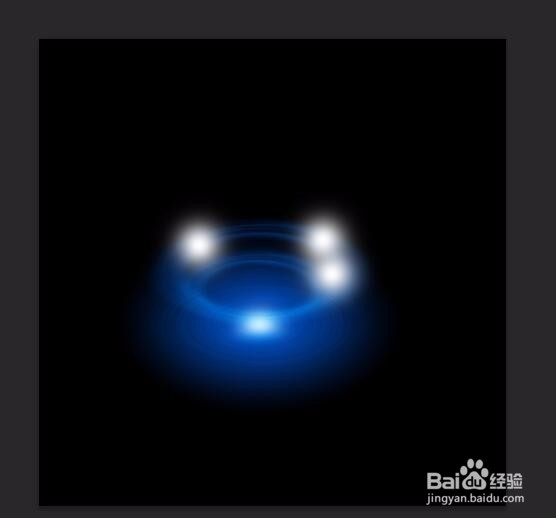
21、径向渐变绘制圆前景色为蓝色

22、径向渐变绘制圆前景色为白色,比之前的蓝色圆要小。

23、ctrl+t将刚刚的两个圆进行变形

24、复制多个光束并设置大小

25、可以改变光束的颜色看看紫色和绿色


声明:本网站引用、摘录或转载内容仅供网站访问者交流或参考,不代表本站立场,如存在版权或非法内容,请联系站长删除,联系邮箱:site.kefu@qq.com。
阅读量:81
阅读量:43
阅读量:71
阅读量:133
阅读量:129