Photoshop中制作360入口防护图标基础文字教程
1、打开ps,新建一个文档 ,大小自定 ,单击确定按钮 。
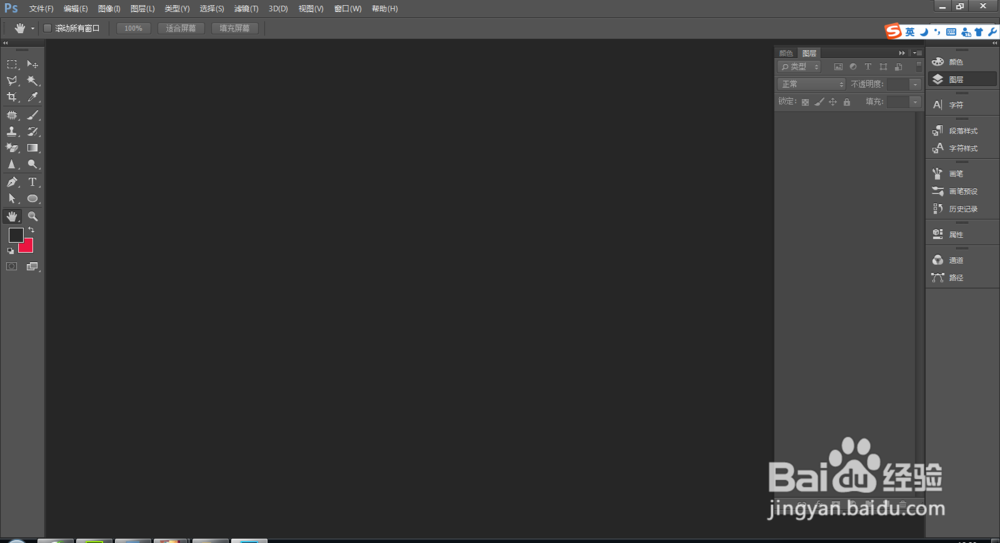
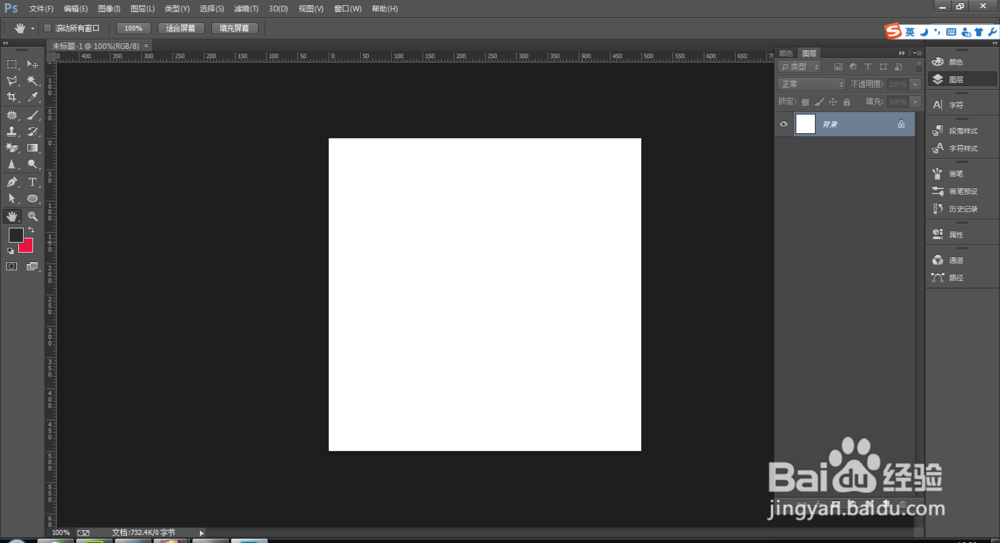
3、在文档中按shift键画一个椭圆,如图

5、接着选中椭圆工具,如图
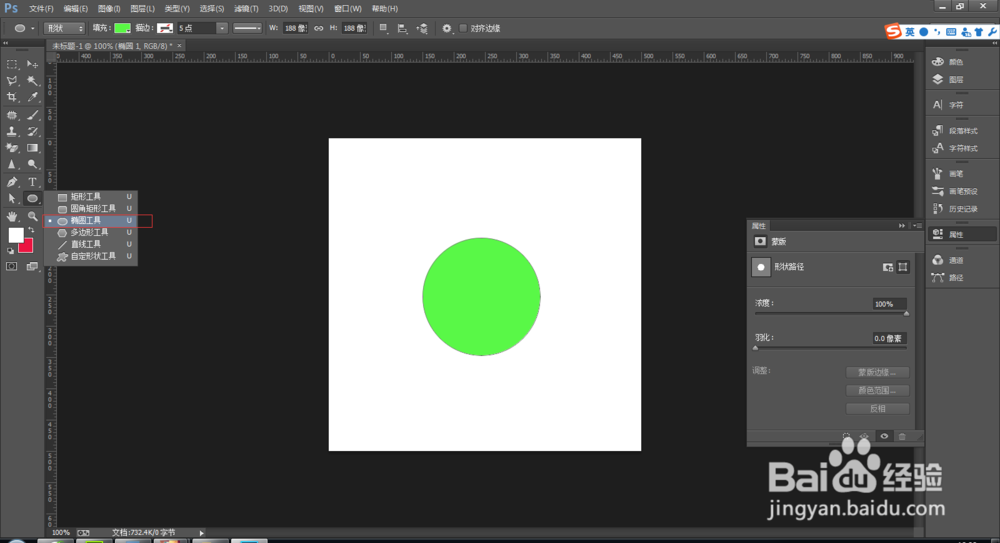
7、按Ctrl+j复制图层,
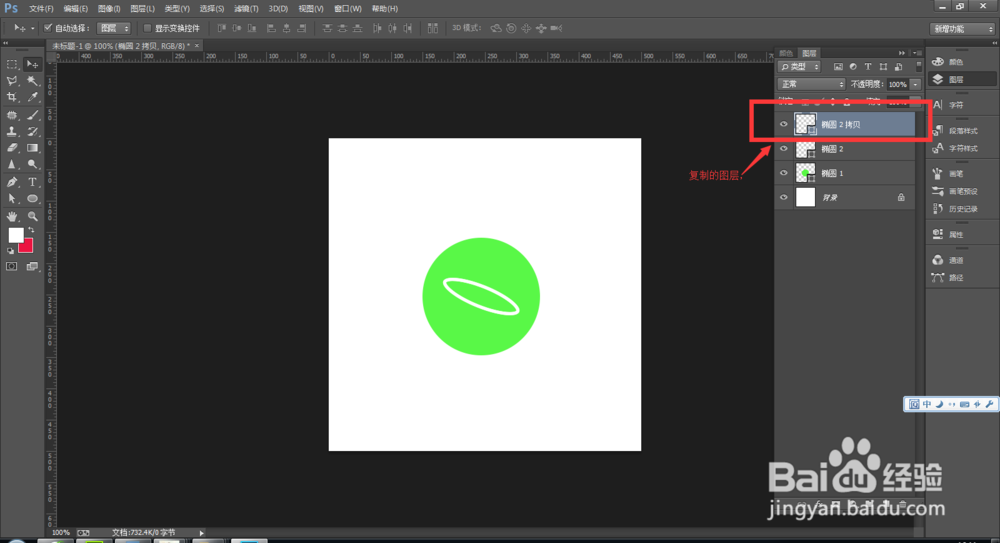
9、单击对号按钮,如图
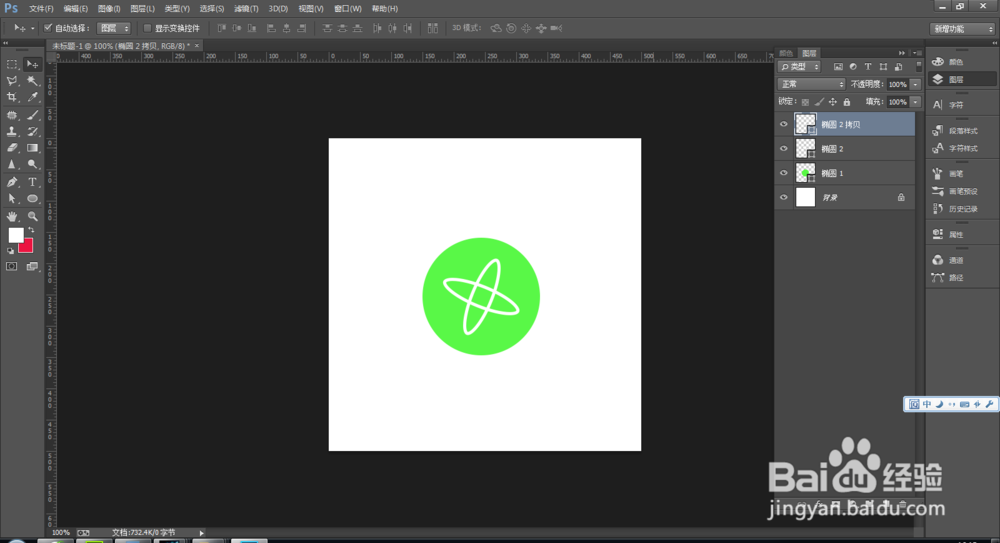
11、单击确定按钮,
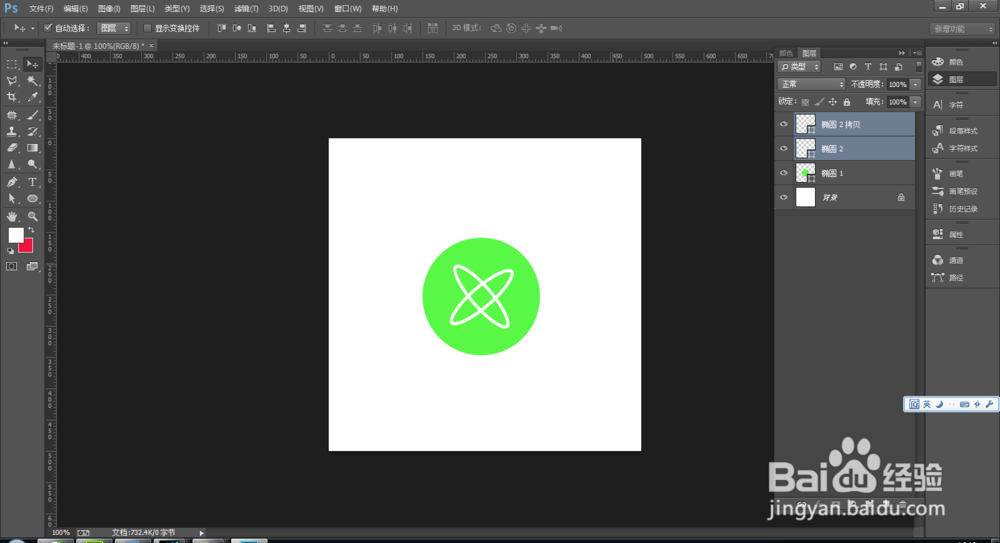
13、这样最终的效果差不多就好了
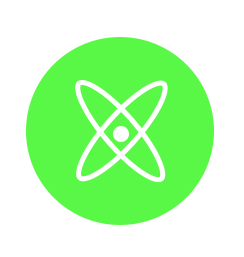
声明:本网站引用、摘录或转载内容仅供网站访问者交流或参考,不代表本站立场,如存在版权或非法内容,请联系站长删除,联系邮箱:site.kefu@qq.com。
阅读量:62
阅读量:43
阅读量:43
阅读量:80
阅读量:87