如何美化PPT中的标题样式
1、新建一个PPT(这里是WPS演示2003版),打开。
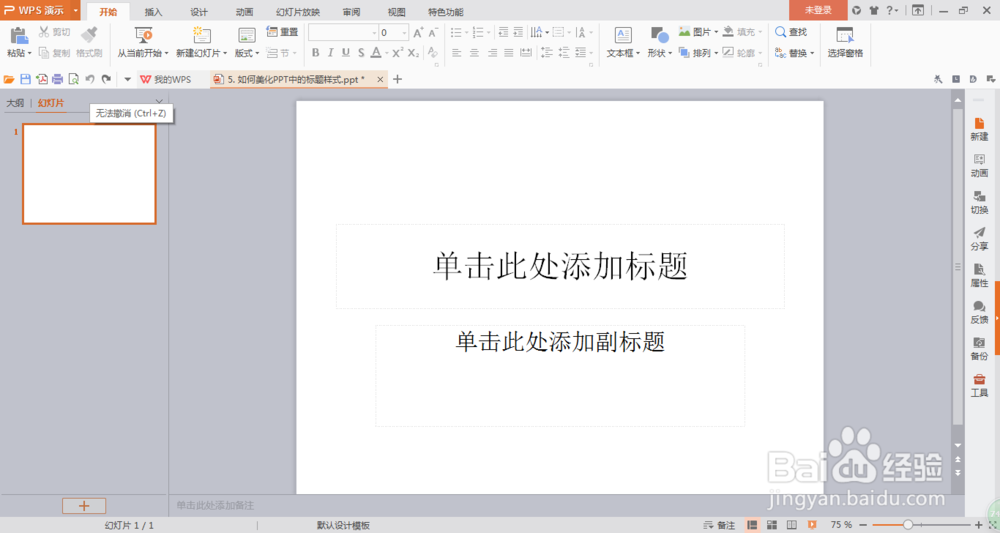
2、看到有两行输入框,分别是主标题和副标题。如果不需要刻意选中其中一个,按住CTRL键不松手,再选中另一个输入框,松开CTRL键,按delete键即可删除。
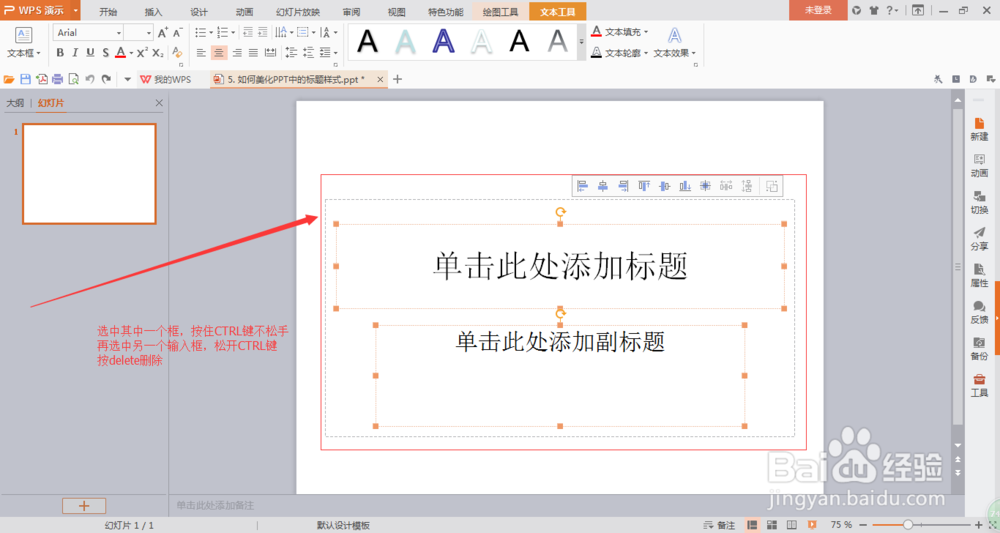
3、在上面的工具选项栏,找个【插入】,点击【形状】右下角的下拉三角,可以看到各种各样的形状可供使用。单击圆角矩形。
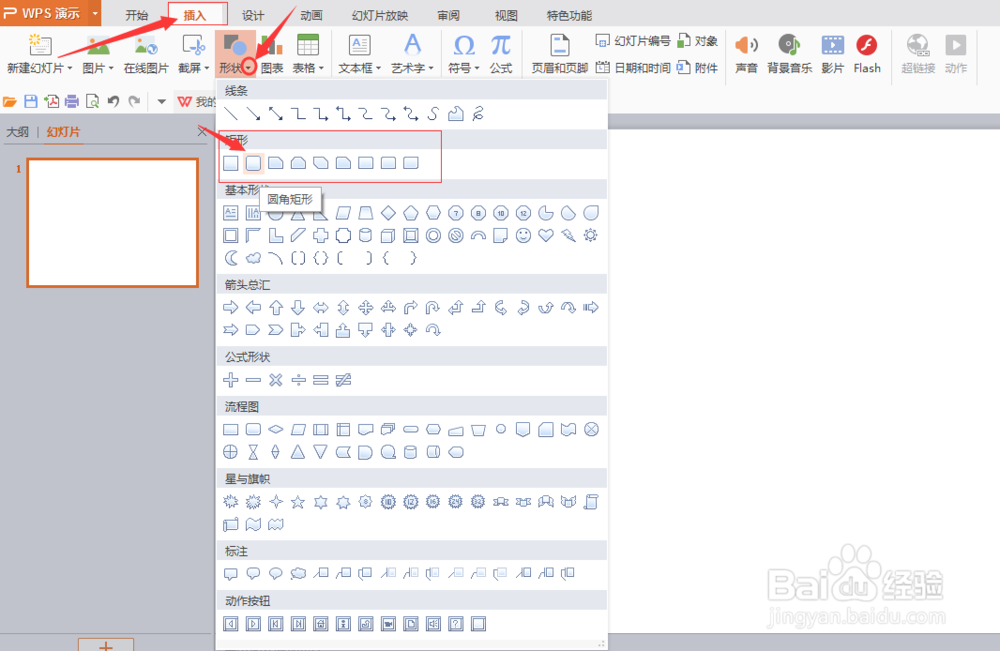
4、在PPT的标题空白处单击,则出现一个圆角矩形。鼠标拖动矩形中的节点,可以调整矩形大小。
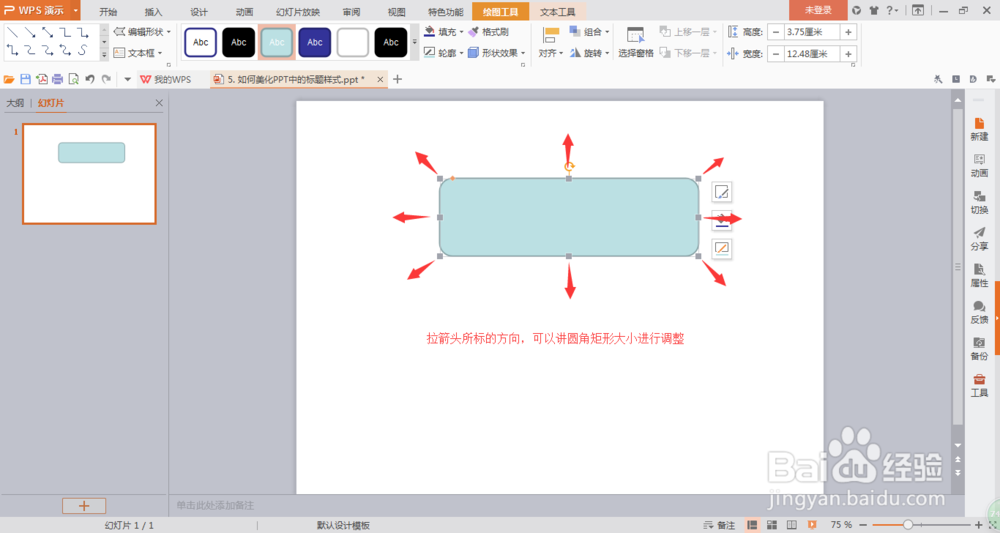
5、把鼠标放在矩形框中间,单击一下,直接输入文字即可。输入文字后,选中文字,在【开始】栏下方找文字设置工具,可以对文字字体、字号、颜色、加粗、倾斜、阴影等进行调整。
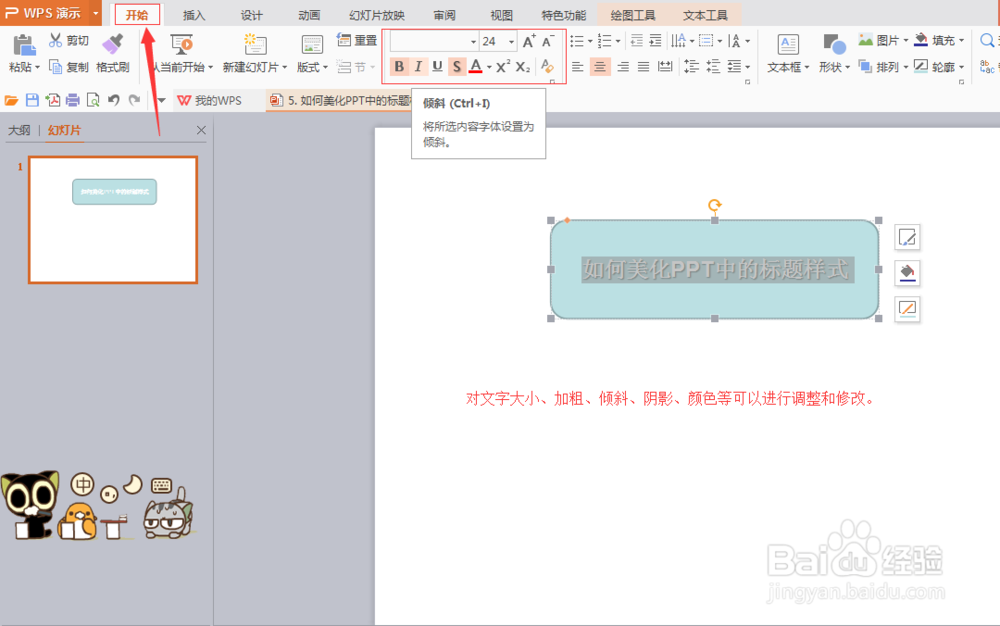
6、完成字体后,右键矩形选框边缘,选择【设置对象格式】。
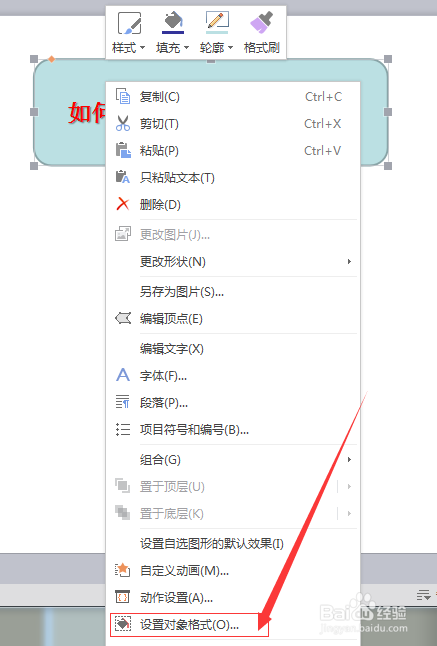
7、PPT右边会出现一个【形状选项】栏,可以看到下方有【填充与线条】、【效果】、【大小与属性】三个栏目。
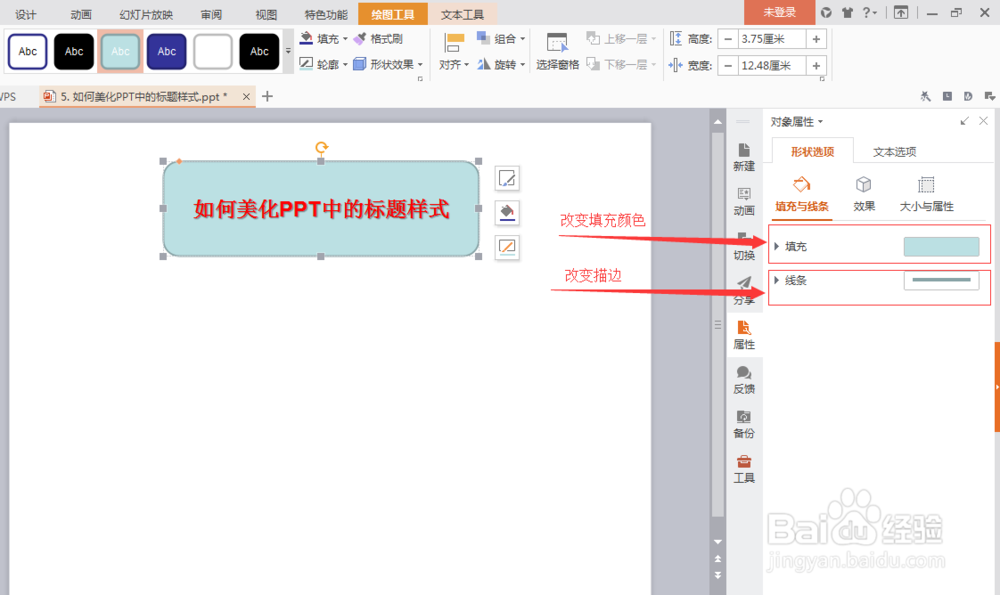
8、点击填充,进行编辑,选择一个渐变色。渐变颜色可以自行调整,也可以使用自带的样式。
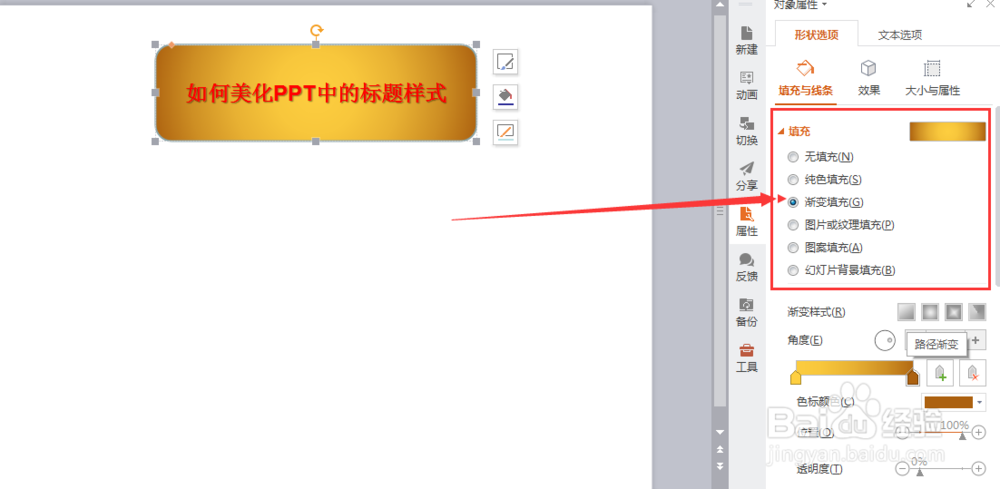
9、点击线条,调整圆角矩形的描边。
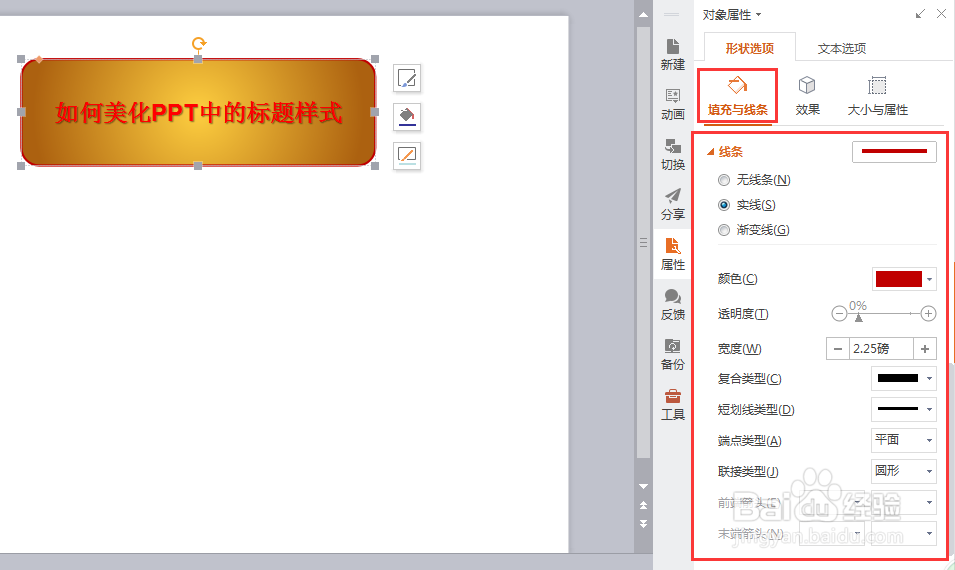
10、点击【效果】,可以设置一个阴影,显示出立体感。
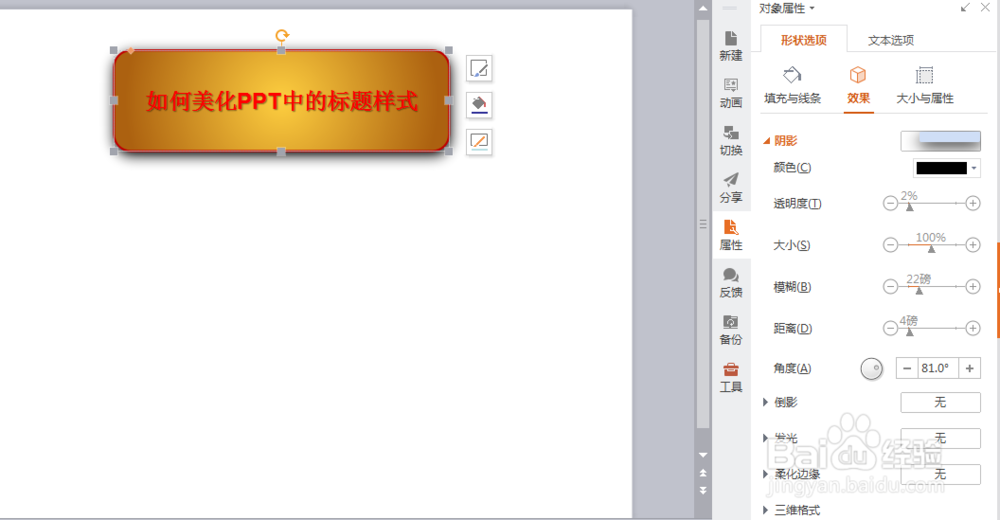
11、也可以根据需要设置一个倒影。
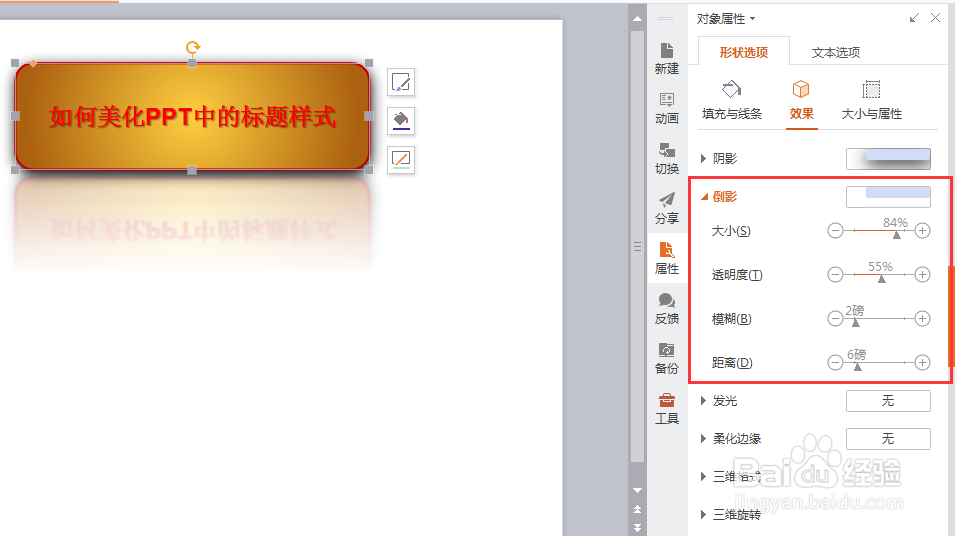
12、这样,一个比较高大上的标题就做好了。

13、如果每页都需要设置同样样式的标题,复制粘贴即可。文字可直接修改。
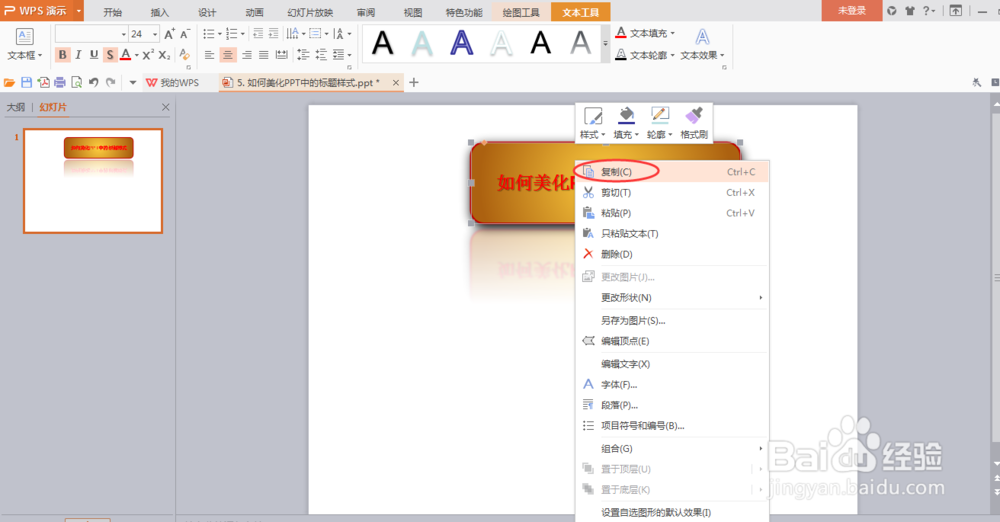
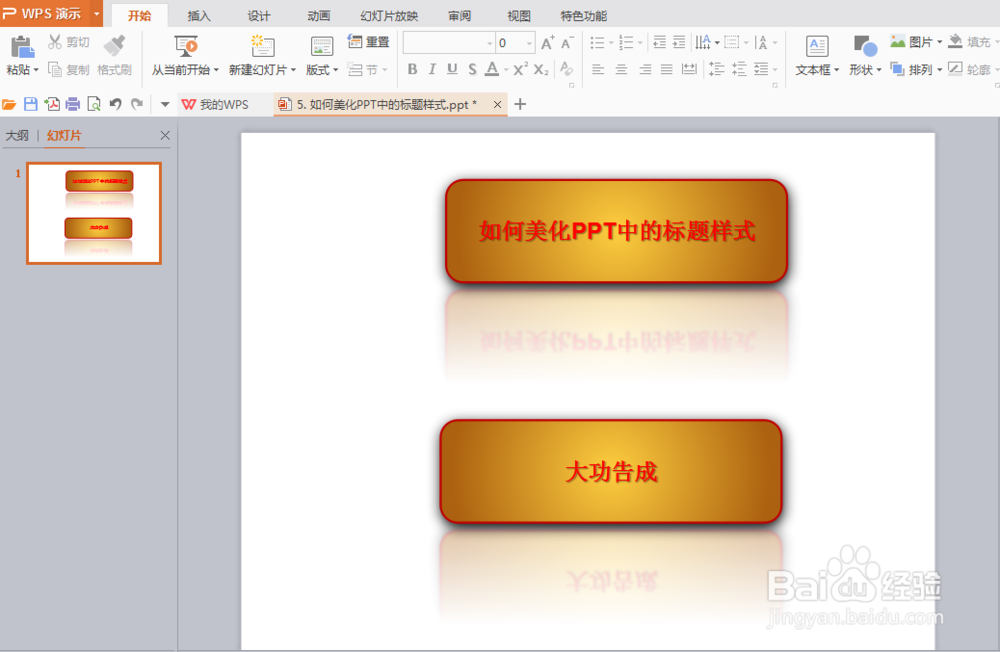
声明:本网站引用、摘录或转载内容仅供网站访问者交流或参考,不代表本站立场,如存在版权或非法内容,请联系站长删除,联系邮箱:site.kefu@qq.com。