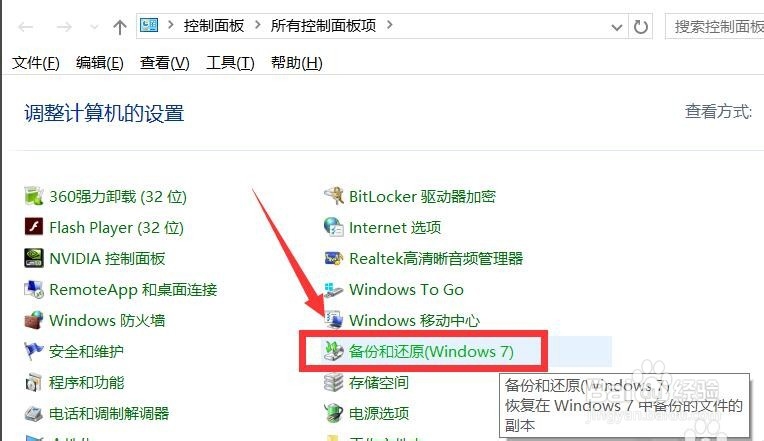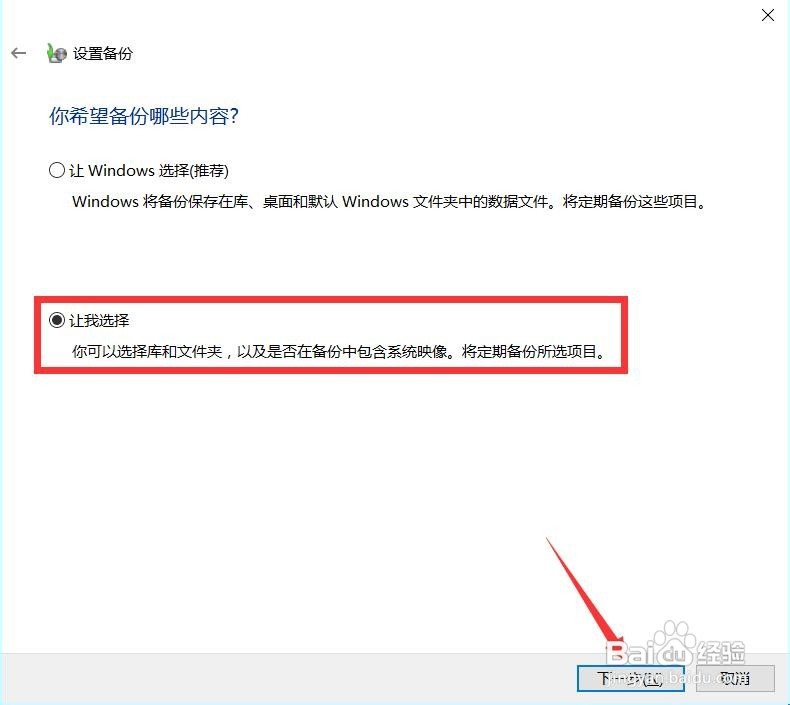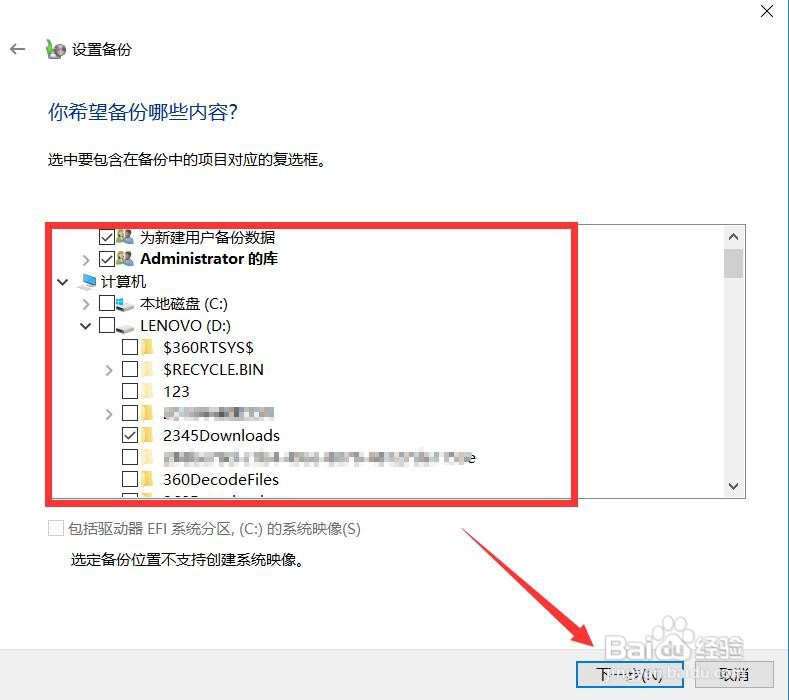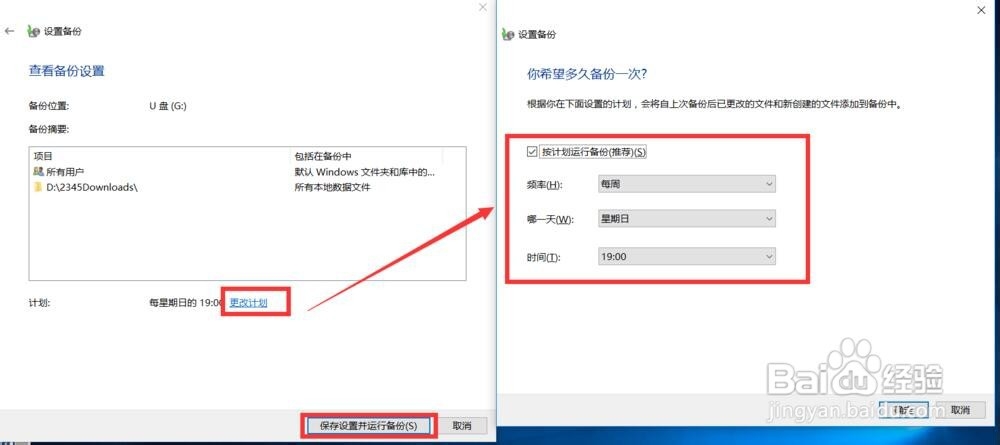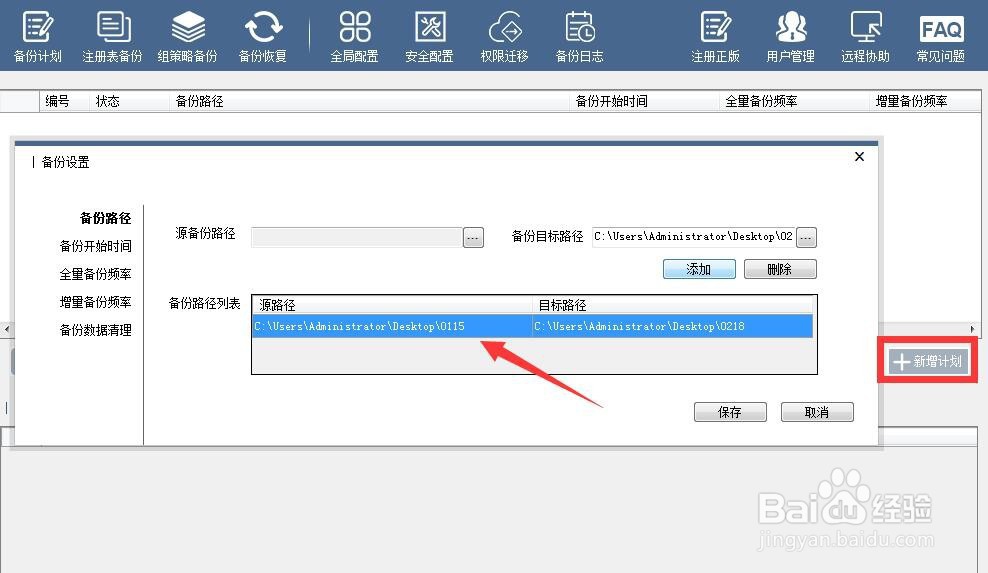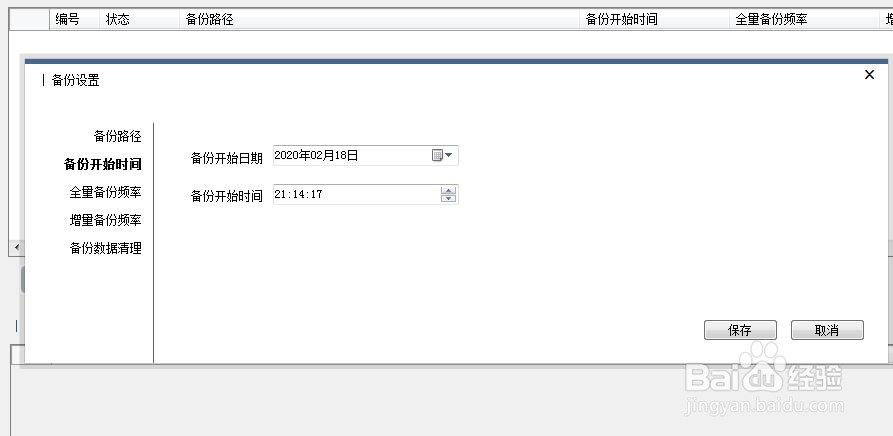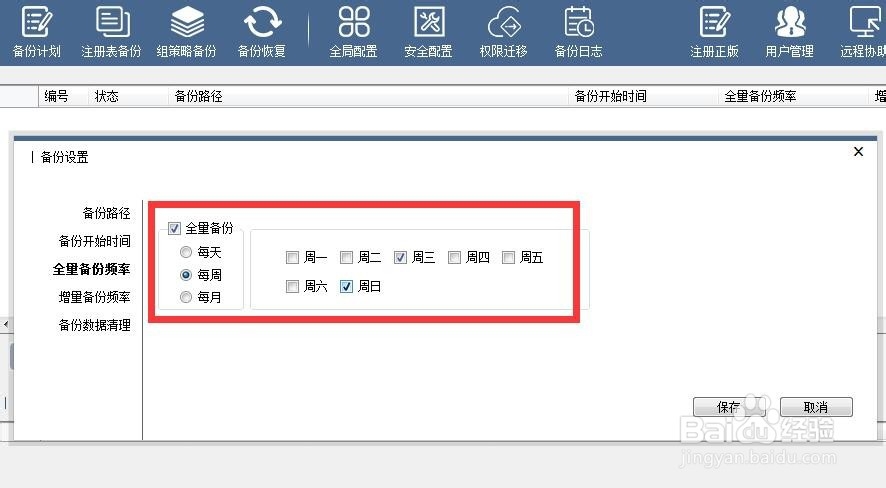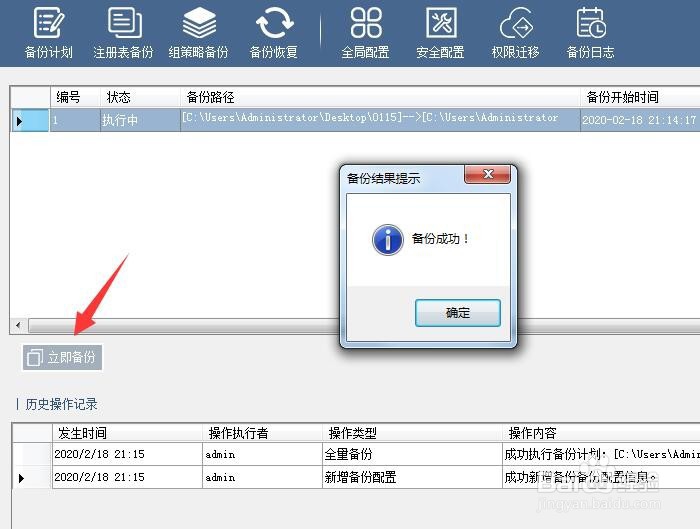怎么备份电脑文件 电脑文件定期备份恢复方法
1、针对电脑文件定时备份操作,我们可以利用Windows本身提供的备份与恢复功能来实现。如图所示:
2、接下来进入如图所示的界面,我们可以利用Windows系统提供的“备份与恢复”功能实现重要文件的备份操作。从打开的操作系统“控制面板”界面,点击“备份与恢复(Windows7)”按钮进入。
3、待进入备份与恢复界面后,通过点击“设置备份”按钮,就可以打开“设置备份”界面,并完成相关备份配置操作。在此可以选择相应的磁盘分区以及保存备份的位置等参数。如图所示:
4、如图所示,从打开 的在“设置备份”界面口中,根据实际需要,我们可以选择“存储备份的位置”,当然,也可以直接保存在“本地磁盘”中,也可以保存到“网络设备”或“NAS”上。在此可以根据自己的实际情况进行选择。
5、然后,针对备份相关选项进行设置,在此针对备份文件存放位置进行设置,如图所示,根据自己的实际需要,我们在此选择“让我选择”项,点击“下一步”按钮,此时就可以针对本地电脑上特定的文件进行选择性备份操作了。
6、最后开启定时备份操作,如图所示,可以针对当前所设置的备份方式及内容进入文件备份过程。在此我们也可以制度备份计划,这样就可以自动、定期地针对电脑磁盘中的文件实现文件备份操作了。
7、借助操作系统自带的备份与还原功能,可以在一定程度上实现对电脑文件的定时备份和还原操作,但同时我们也可以看到,其局限性也是显洹彭岣啬而易见的,一方面,利用此方法所实现的备份操作,只能对所设置的目录中的文件实现全量备份操作而无法对修改的部分进行备份,即无法实现增量备份方式,备份效率比较低。另一方面,备份存储方式比较单一,只提供网络备份和本地磁盘备份两种方式。为了弥补以上的不足,我们可以借助专门用于对文件进行备份的工具来实现,通过百度搜索下载大势至服务备器份文件系统进行安装。
8、从打开的文件备份界面中,点击”新建计划“按钮,并在弹出的如图所示的界面中,可以设置备份文件的”源“和”目标“地位。同时还可以针对备份的频率,备份的位置,备份的方式进行设置。
9、当完成了相关备份计划的添加操作后,文件备份系统将自动处于后台运行状态,并定时完成特定文件夹的备份操作。当然,我们也可以在选中备份计划的情况下,通过点击”立即备份“按钮执行相应的计划,完成文件的快速备份操作。
10、综上所述,利用大势至电脑文竭惮蚕斗件备份系统,可以实现文件中重要资料的定时备份功能,同时还可以创建多个备份计划并进行逐一或统一管理,针对重要资料实现增量或全量备份,针对备份计划的执行情况将以日志形式进行记录,以方便我们及时查看相关备份计划的执行情况。此外还可以实现系统关键参数和信息的备份及恢复操作,比如针对组策略和注册表以及系统账户信息的备份及恢复操作,针对多用户权限的管理及分配策略等。