WPS表格中如何制作动态考勤
1、在C2输入:2020-9-1 ,然后鼠标右键,选中“设置单元格格式”(如图所示)

2、跳出窗口后,选中“数字”中的“自定义”。找到yyy"年"mm"月",点击确定后,会生成:2020年9月(如图所示)

3、在C3输入“=C2 ”,在C4输入“=C3” (如图所示)


4、在D3输入“=C3+1”,在D4输入“=D3”(如图所示)


5、选中"C3,D3",按住鼠标向右拉动,选中“C4,D4”按住鼠标向右拉动
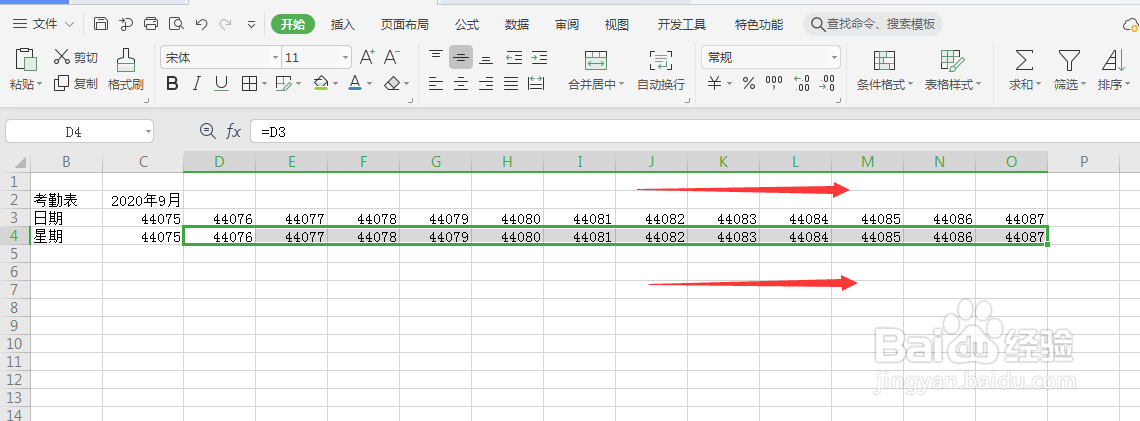
6、选中“C3:O3”,鼠标右键选中设置单元格,“数字”-“自定义”-输入“d”,确定后可以看到变成了1,2,3,4等号


7、再选中“C4:O4”,鼠标右键选中设置单元格,“数字”-“自定义”-输入“AAA”,确定后可以看到变成“星期几”
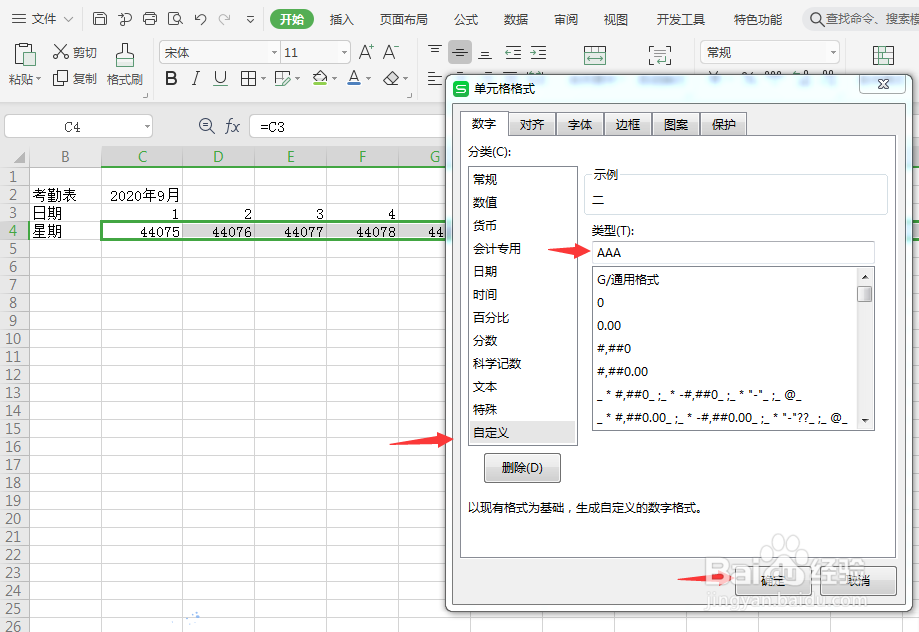

8、在C2输入:2020-10-1 日期和星期就会自动变化

声明:本网站引用、摘录或转载内容仅供网站访问者交流或参考,不代表本站立场,如存在版权或非法内容,请联系站长删除,联系邮箱:site.kefu@qq.com。
阅读量:23
阅读量:164
阅读量:116
阅读量:115
阅读量:191