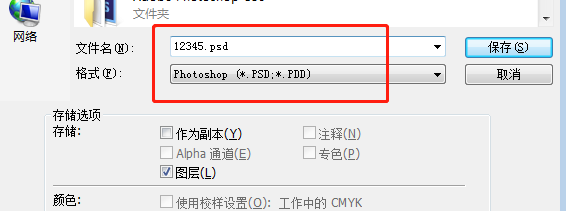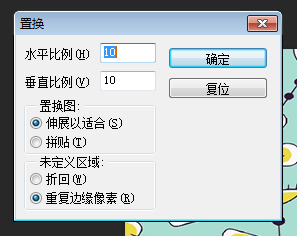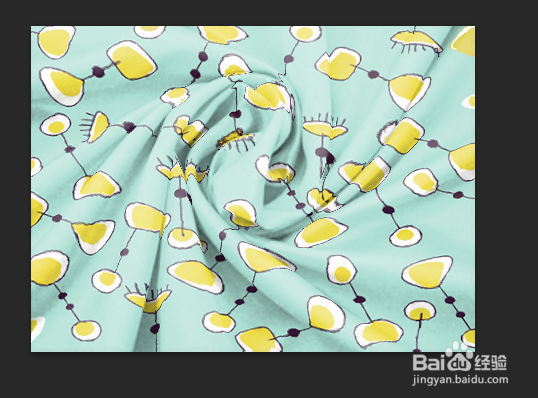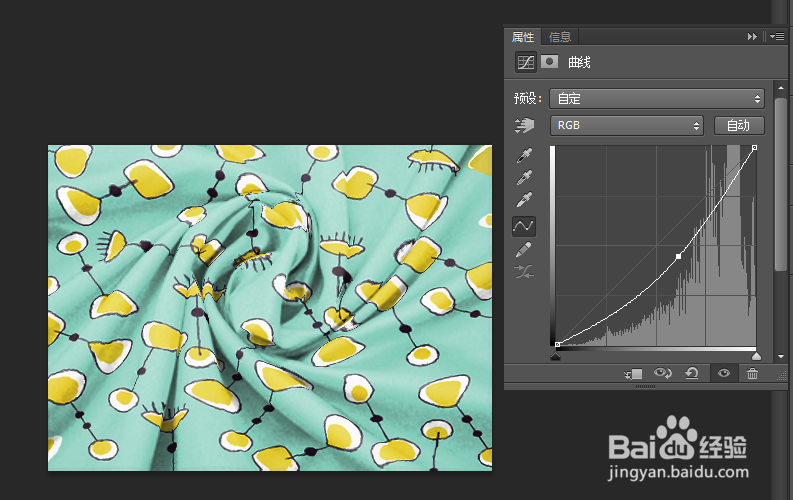PS如何制作褶皱效果
1、首先打开PS软件,将褶皱素材图再PS软件中打开,如图所示;
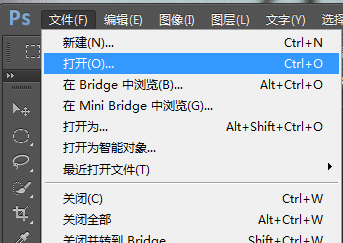
2、点击快捷键Ctrl+shift+U给褶皱素材图去色;再将图片存储为PSD格式;如图所示

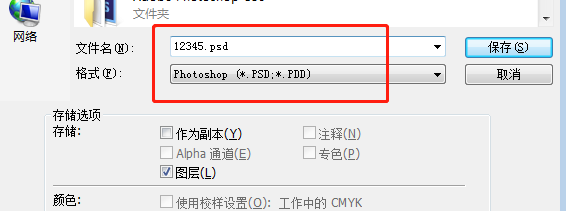

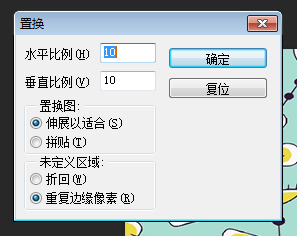
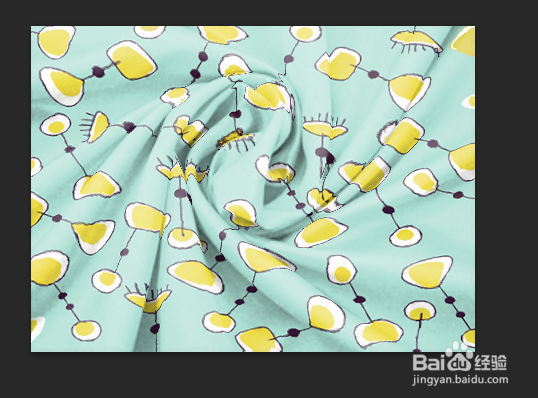
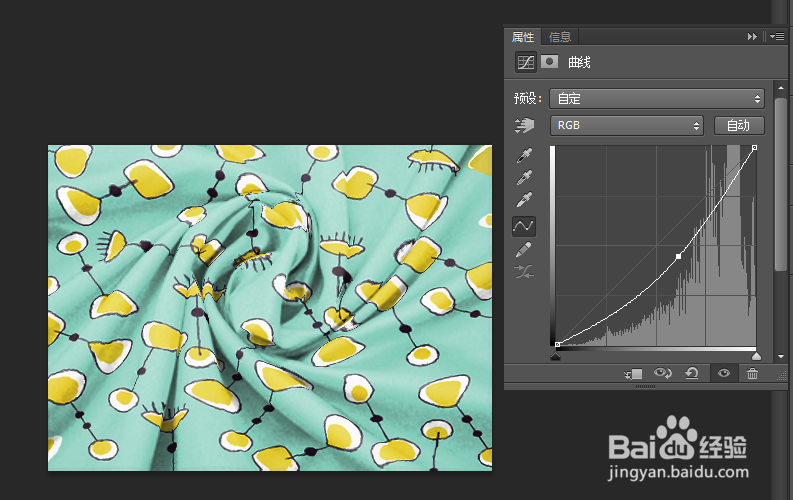
声明:本网站引用、摘录或转载内容仅供网站访问者交流或参考,不代表本站立场,如存在版权或非法内容,请联系站长删除,联系邮箱:site.kefu@qq.com。
阅读量:56
阅读量:38
阅读量:50
阅读量:38
阅读量:51
1、首先打开PS软件,将褶皱素材图再PS软件中打开,如图所示;
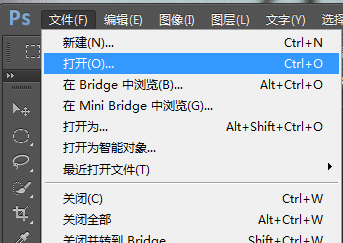
2、点击快捷键Ctrl+shift+U给褶皱素材图去色;再将图片存储为PSD格式;如图所示