windows下iSlide插件安装教程
1、首先输入islide,一般选择第一个进入,如下图所示
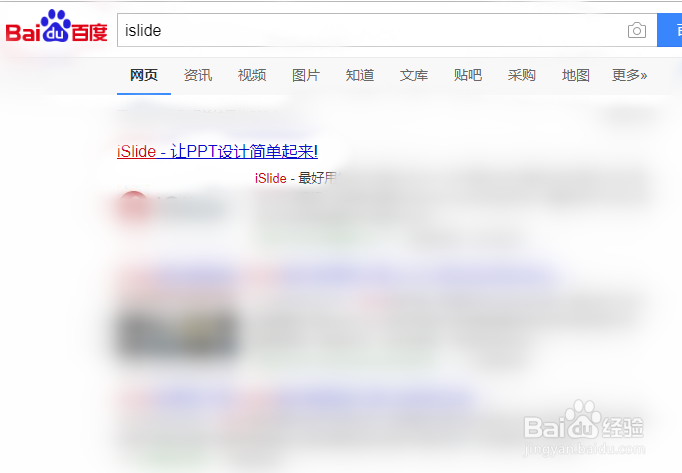
2、进入官方以后点击顶部的下载菜单,如下图所示
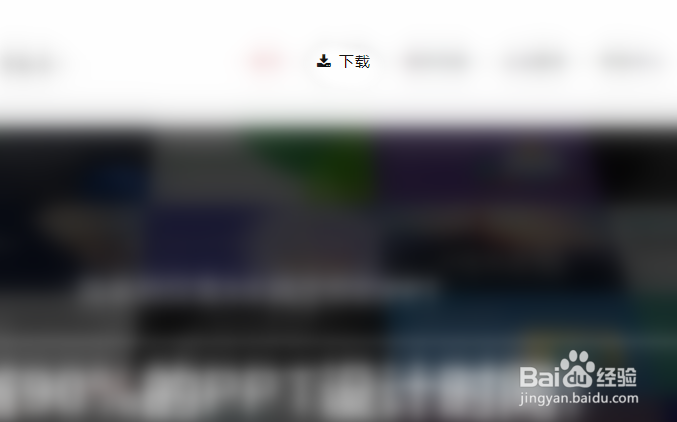
3、接着点击中间的官方下载按钮,如下图所示
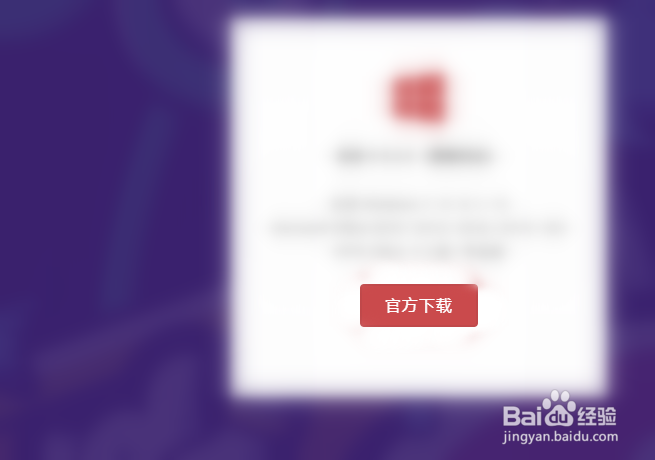
4、然后下载完毕右键单击安装文件,选择以管理员身份运行,如下图所示
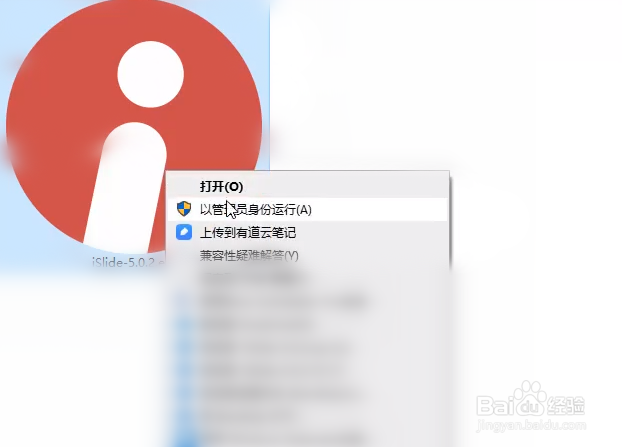
5、接着选择安装目录,勾选安装协议,点击安装,如下图所示
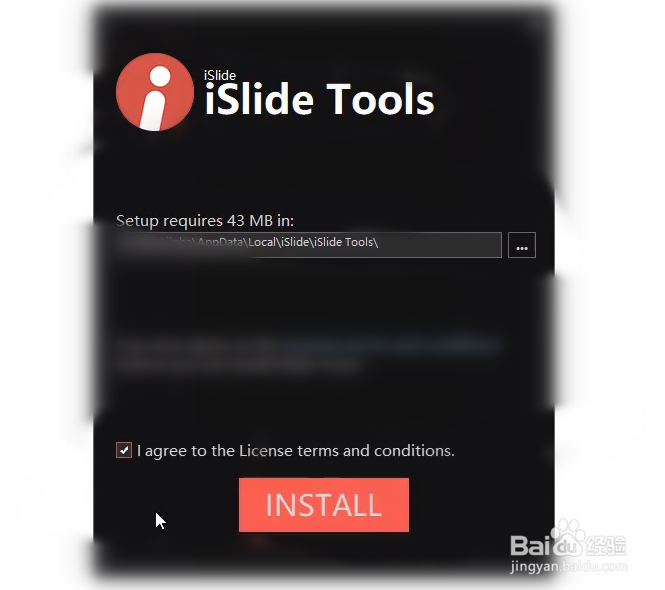
6、安装完毕打开PPT就可以看到顶部多了iSlide的目录了,如下图所示
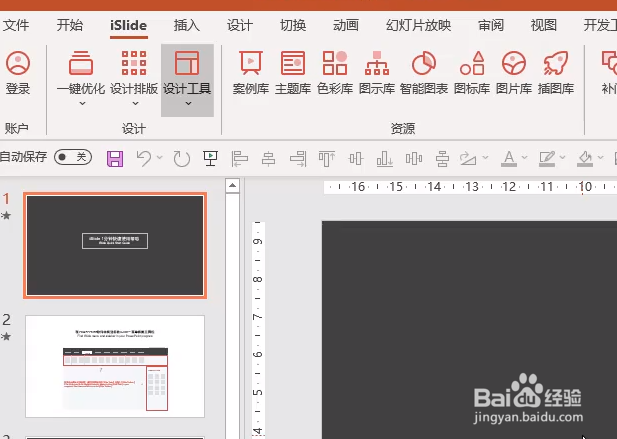
7、总结
1,输入islide,一般选择第一个进入
2,进入官方以后点击顶部的下载菜单
3,点击中间的官方下载按钮
4,右键单击安装文件,选择以管理员身份运行
5,选择安装目录,勾选安装协议,点击安装
6,安装完毕打开PPT就可以看到顶部多了iSlide的目录
声明:本网站引用、摘录或转载内容仅供网站访问者交流或参考,不代表本站立场,如存在版权或非法内容,请联系站长删除,联系邮箱:site.kefu@qq.com。
阅读量:75
阅读量:44
阅读量:144
阅读量:180
阅读量:79