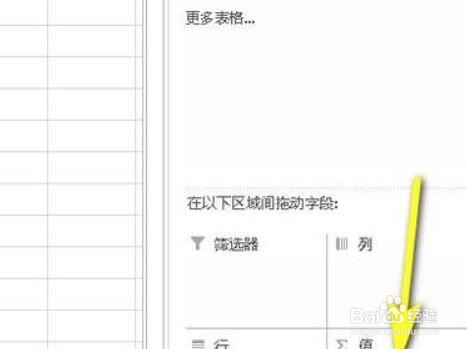Excel表格中创建数据透视图的操作方法
1、把表格选中。

3、这时,弹出一个创建数据透视表的操作面板。点选: 现有工作表。
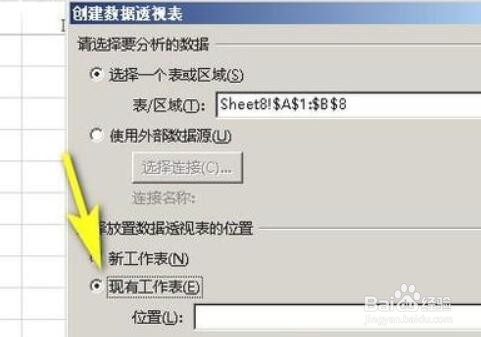
5、在工作表的右侧这里即时显示出“数据透视表字段”窗口。把鼠标放在“姓名”这里,鼠标呈四向箭头状。

7、同样操作,鼠标放在“总成绩”这里,拉到“值”这里。
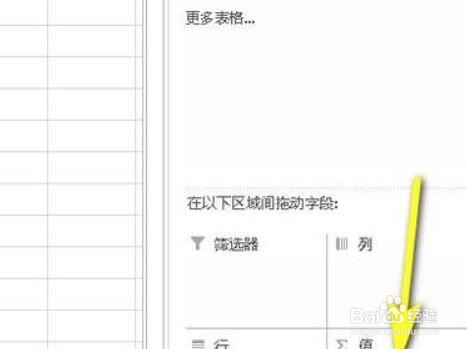
声明:本网站引用、摘录或转载内容仅供网站访问者交流或参考,不代表本站立场,如存在版权或非法内容,请联系站长删除,联系邮箱:site.kefu@qq.com。
1、把表格选中。

3、这时,弹出一个创建数据透视表的操作面板。点选: 现有工作表。
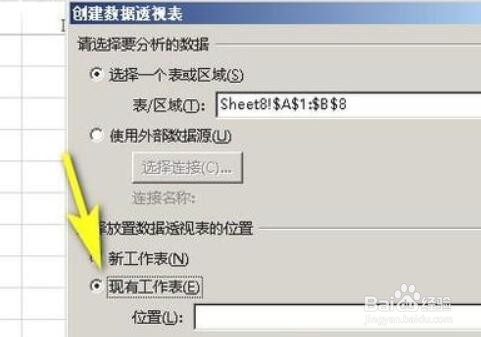
5、在工作表的右侧这里即时显示出“数据透视表字段”窗口。把鼠标放在“姓名”这里,鼠标呈四向箭头状。

7、同样操作,鼠标放在“总成绩”这里,拉到“值”这里。