Win10网络数据使用量全部为0怎么回事怎么解决
Win10网络数据使用量全部为0怎么回事?怎么解决?Win10系统有自带网络流量墙绅褡孛数据记录功能,我们可以在网络和internet 中查看网络的使用情况,也可以在任务管理器中查看。但是很多用户反馈说,查看Win10系统的网络数据使用量,数据全部显示为0,这该怎么办呢?大家请看下文介绍。
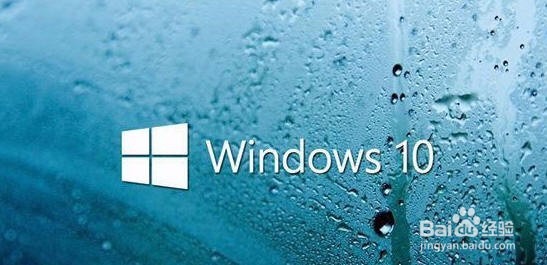
2、在服务界面找到 Diagnostic System Host 双击打开;

4、启动Diagnostic System Host服务即可记录数据使用量
在任务管理器中看到网络一栏数据全部是0
1、在开始菜单单击右键,选择【网络连接】;
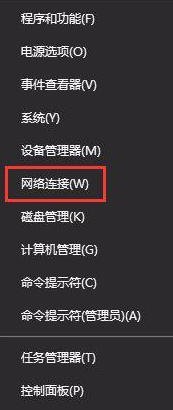
3、确保在网卡属性中将wifi 的勾选取消掉,点击确定保存即可解决
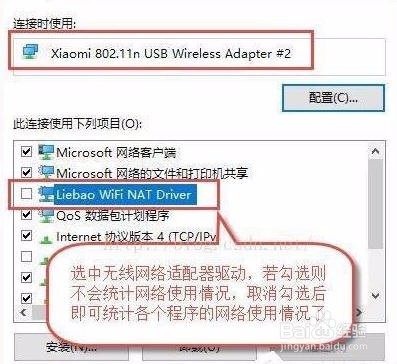
4、以上就是Win10网络数据使用量全部为0的解决办法,大家可以针对自己出现的问鞑民略锈题,选择上述方法进行解决,希望可以帮助到大家
声明:本网站引用、摘录或转载内容仅供网站访问者交流或参考,不代表本站立场,如存在版权或非法内容,请联系站长删除,联系邮箱:site.kefu@qq.com。
阅读量:44
阅读量:21
阅读量:65
阅读量:55
阅读量:63