PPT小技巧之给图片制作墨迹效果
1、首先我们打开PPT,在页面中点击插入,插入一个横排文本框,如下图所示。
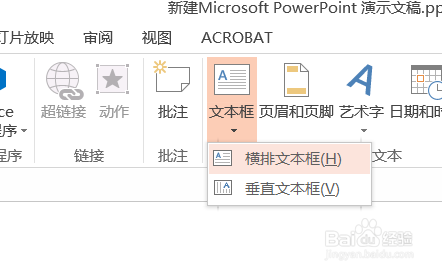
3、然后我们将字体修改为Road rage,这个字体需要下载安装,可以看小编另外一编经验,如下图所示。
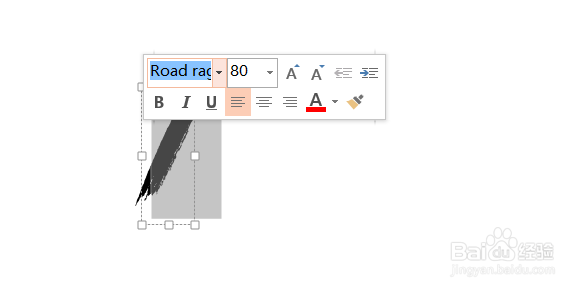
5、然后我们将这些字都选中,点击格式下的合并形状,在里面选择联合,如下图所示。
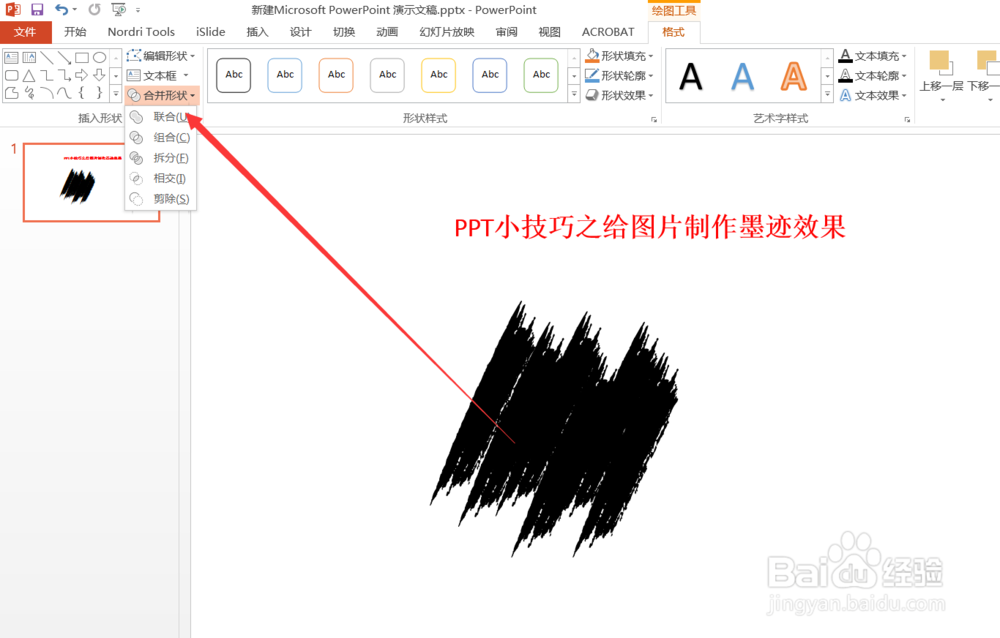
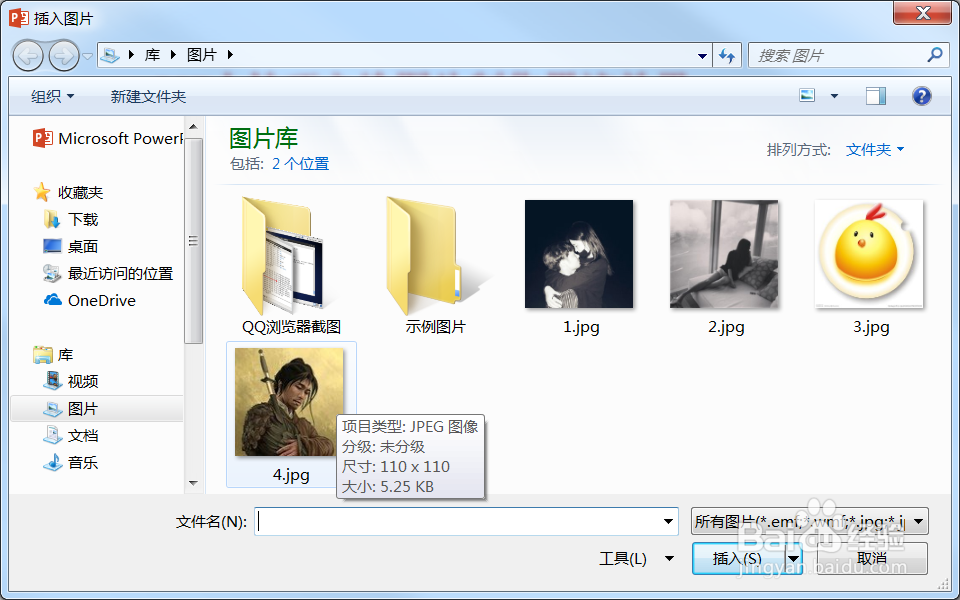
8、这样一个墨迹图片的效果就制作好了,如下图所示。
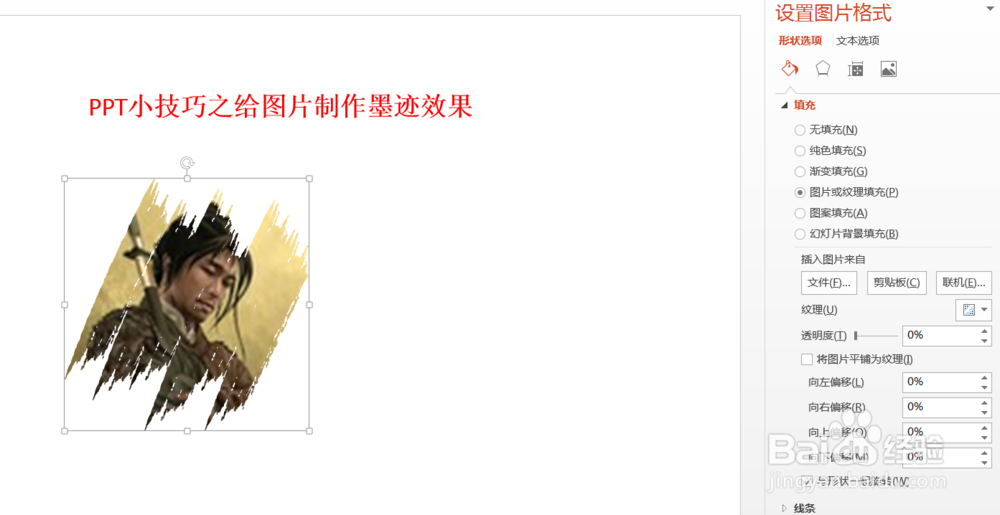
声明:本网站引用、摘录或转载内容仅供网站访问者交流或参考,不代表本站立场,如存在版权或非法内容,请联系站长删除,联系邮箱:site.kefu@qq.com。
阅读量:95
阅读量:29
阅读量:21
阅读量:94
阅读量:39