Excel根据历史数据预测工作表;创建瀑布图
1、[01] 在下表中,要预畲驶郜杏测2016年3月1日以后几个月的销售量,可依次单击“日期”或“销售量”列中的任一数据单元格→“数据”选项卡→“预测工作表”按钮。

3、[03] 在“创建预测工作表”对话框中单击“创建”按钮。

5、[05] 依次单击数据区域中的任一单元格→“插入”选项卡→“插入瀑布图或股价图”下拉按钮→“瀑布图”按钮。

7、[07] 单击两次“净收入”列选中该列,在“净收入”列上单击鼠标右键,在弹出的快捷菜单中单击“设置为总计”命令。
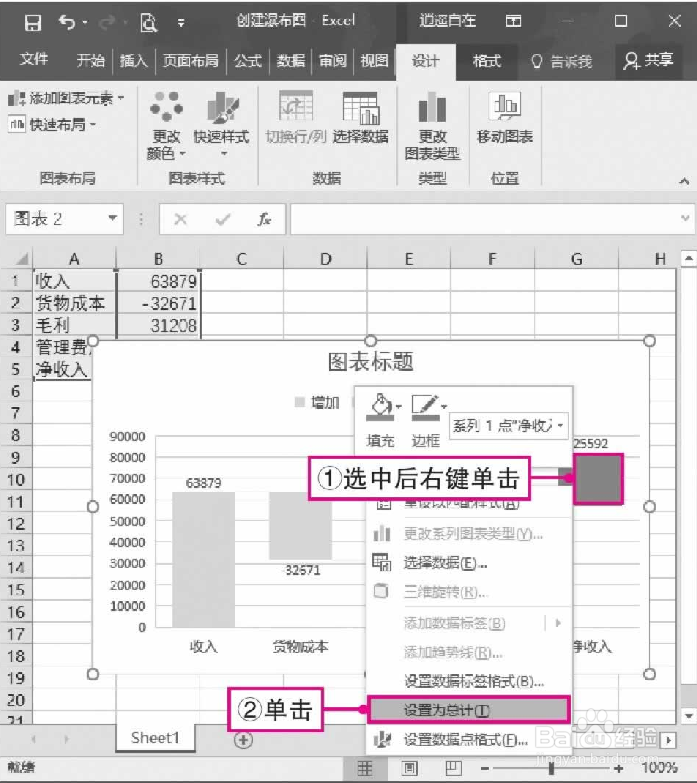
声明:本网站引用、摘录或转载内容仅供网站访问者交流或参考,不代表本站立场,如存在版权或非法内容,请联系站长删除,联系邮箱:site.kefu@qq.com。
阅读量:27
阅读量:23
阅读量:43
阅读量:47
阅读量:35