利用灰度填充配合滤镜制作网点效果
1、新建一个文档,宽、高分别为300、200像素,分辨率设置为300Dpi,颜色模式为灰度模式,背景内容选择白色。
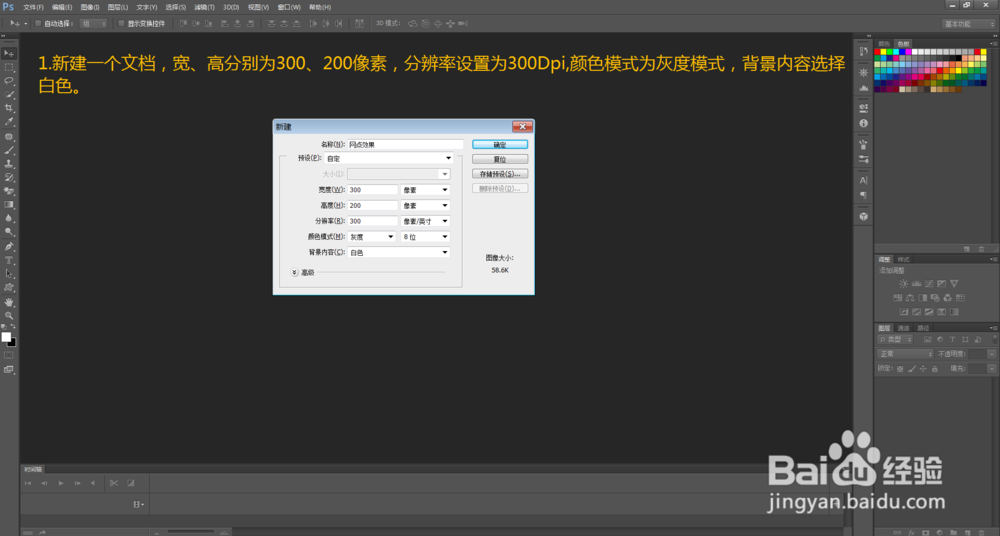
3、选择直接选择工具,将形状移动到画布中间位置;返回自定义形状工具,点击上方属性栏建立选区选项卡建立选区。在建立选区对话框中,勾选新建选区,羽化一个像素;
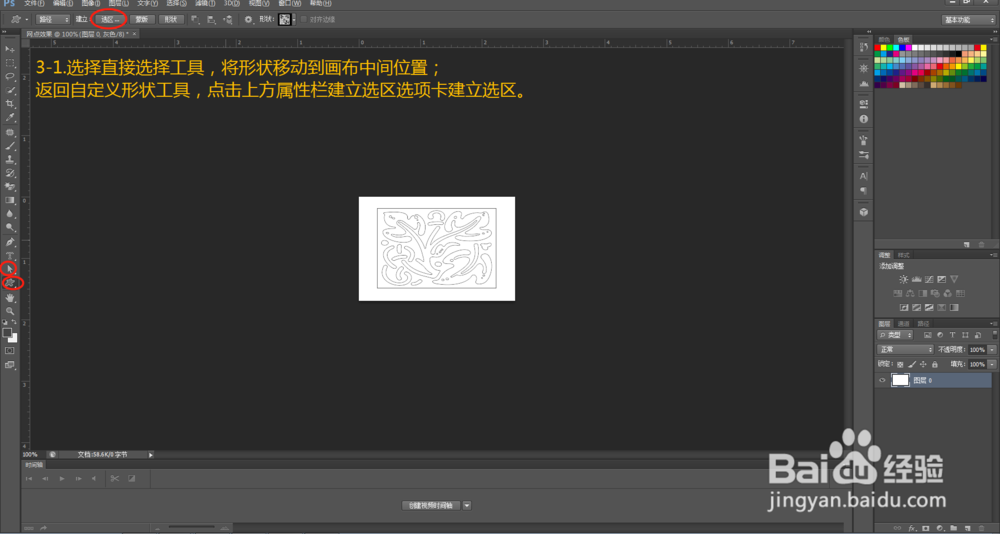
4、确保选区处于激活状态,执行菜单:编辑->填充,在填充对话框中使用50%灰色填充,其他默认。
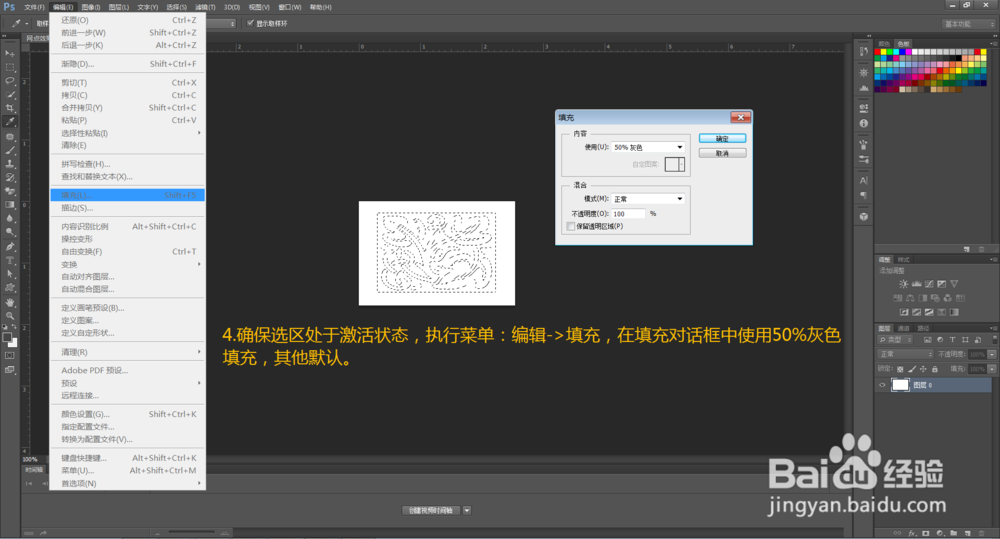
6、执行菜单:滤镜->像素化->彩色半调,设置合适的参数。

8、添加色相饱和度调整图层,勾选着色,分别调整色相、饱和度、明度至满意的效果位置。

声明:本网站引用、摘录或转载内容仅供网站访问者交流或参考,不代表本站立场,如存在版权或非法内容,请联系站长删除,联系邮箱:site.kefu@qq.com。
阅读量:57
阅读量:78
阅读量:32
阅读量:41
阅读量:40