如何用PS快速去除脸部痘痘
1、打开PS,按ctrl+O打开一张图片,如图

3、选择图像,调整,通道混合器,设置绿色为10%,蓝色为-2%,点击确定,如图
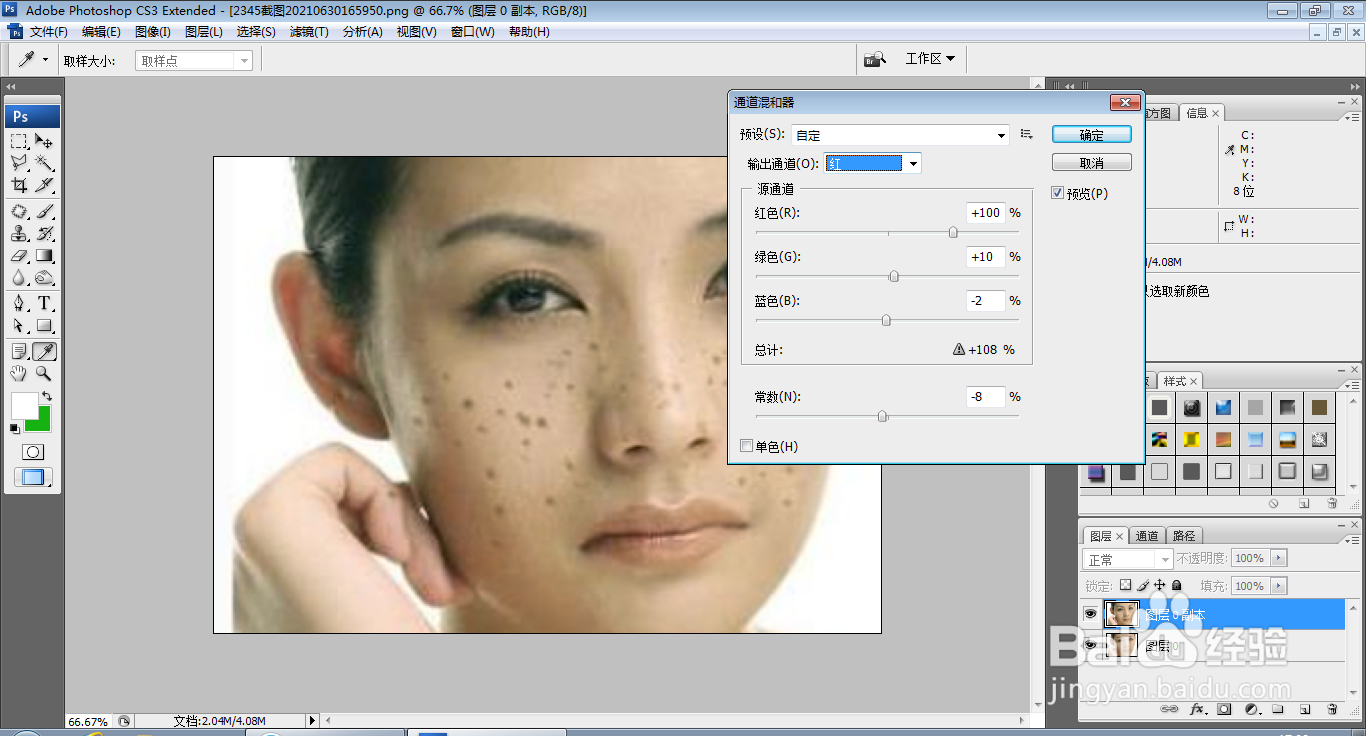
5、选择图像,调整,曝光度,设置曝光度为0.64,点击确定,如图
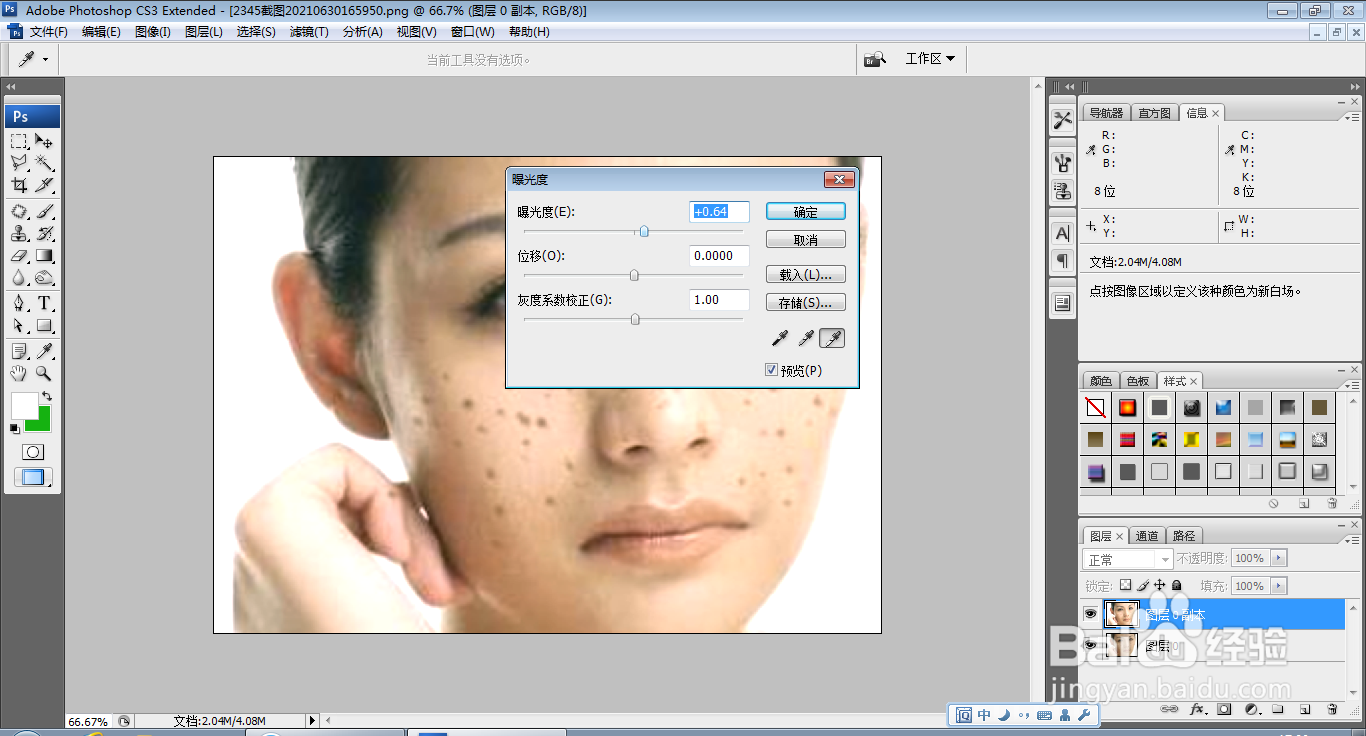
7、选择图像,调整,色相饱和度,设置饱和度为-22,点击确定,如图

9、选择图像,调整,亮度和对比度,设置亮度为14,点击确定,如图
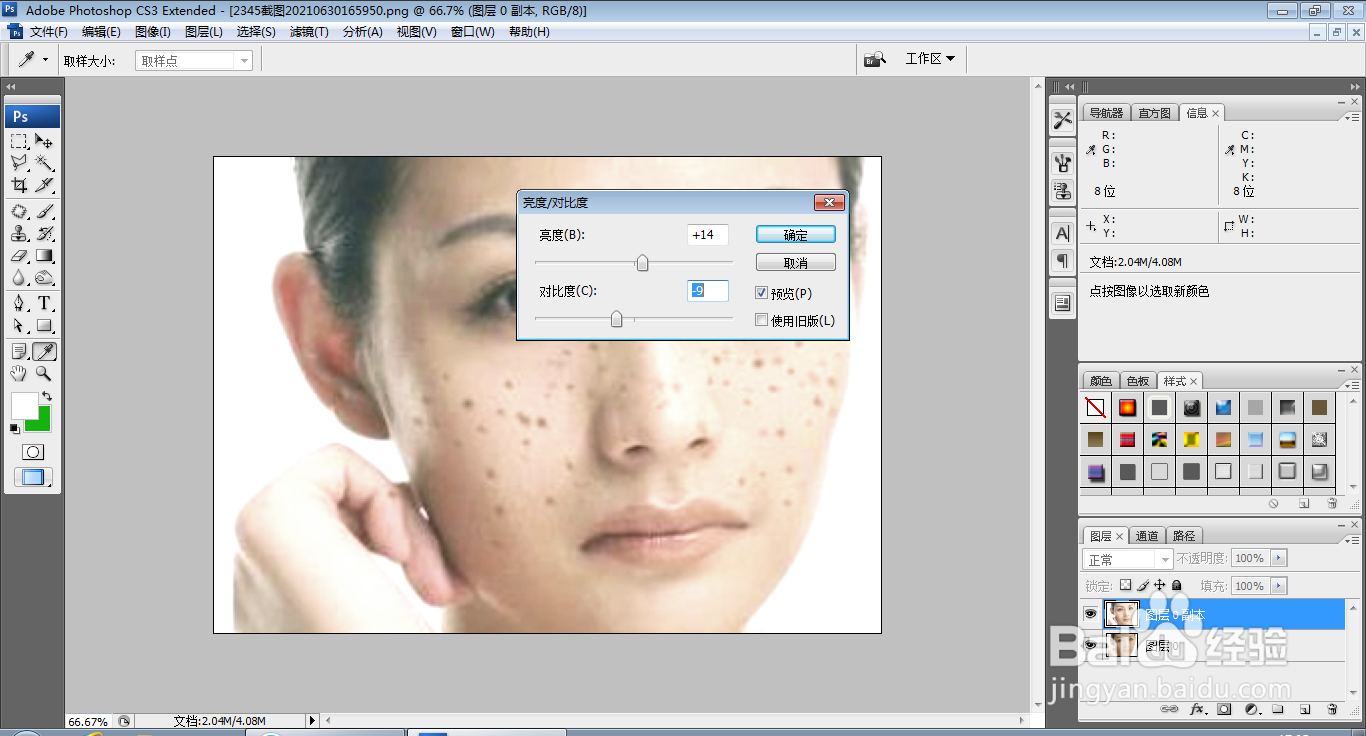
11、复制图层副本,设置图层混合模式为滤色,如图
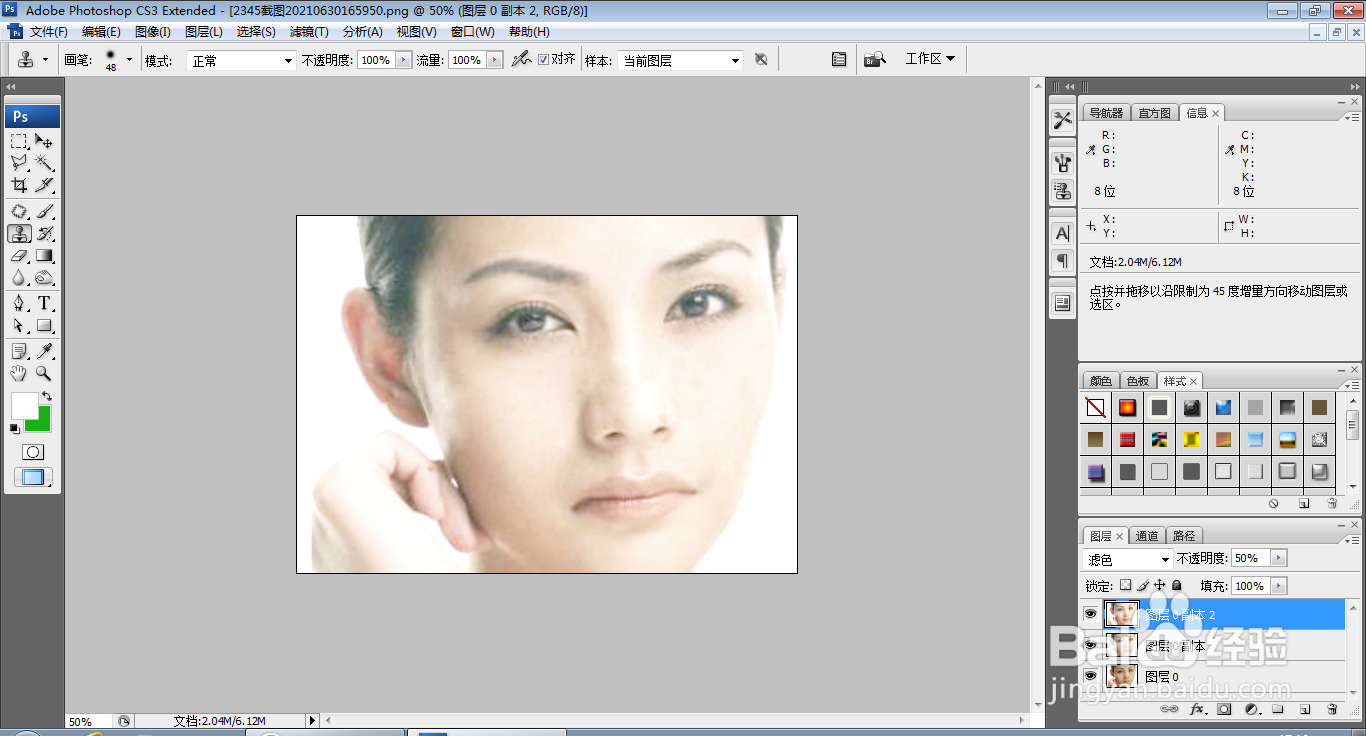
13、选择图像,计算,如图
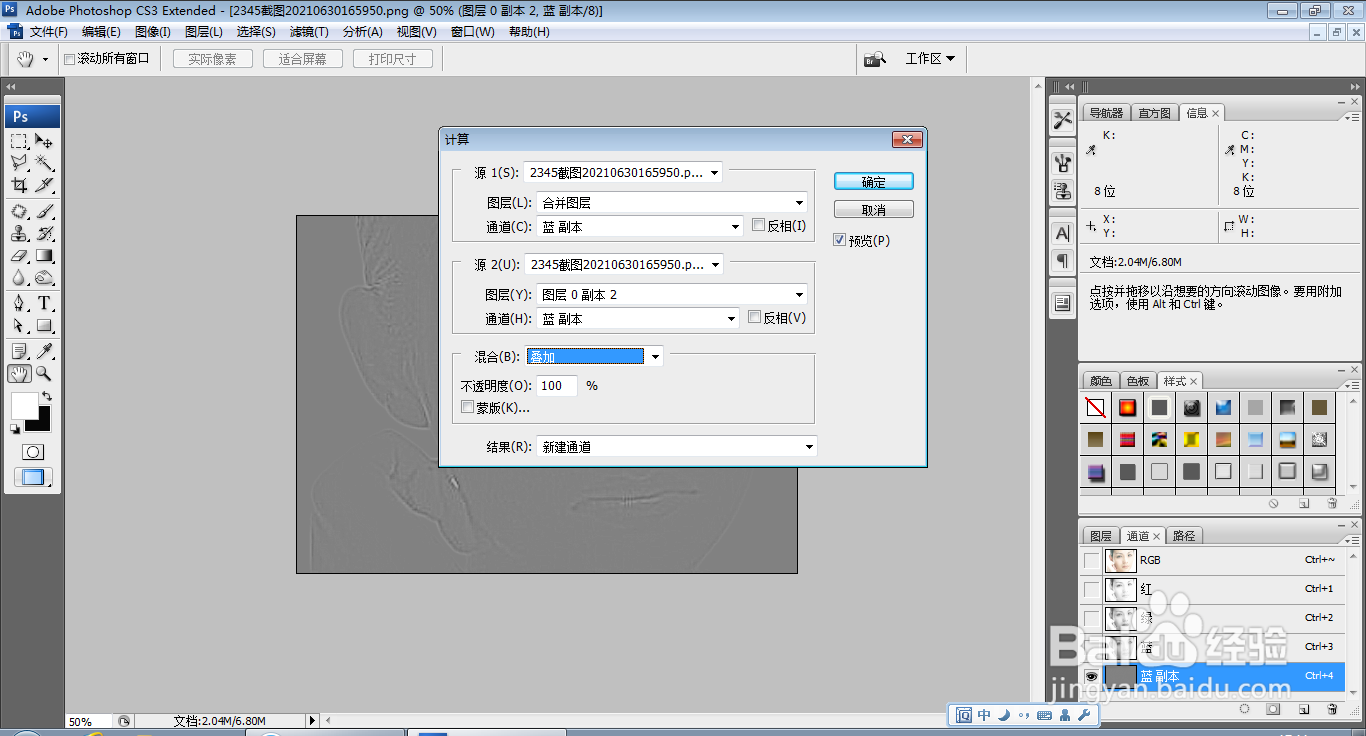
15、按ctrl+J提取图层,按ctrl+M打开曲线对话框,调整曲线节点,如图
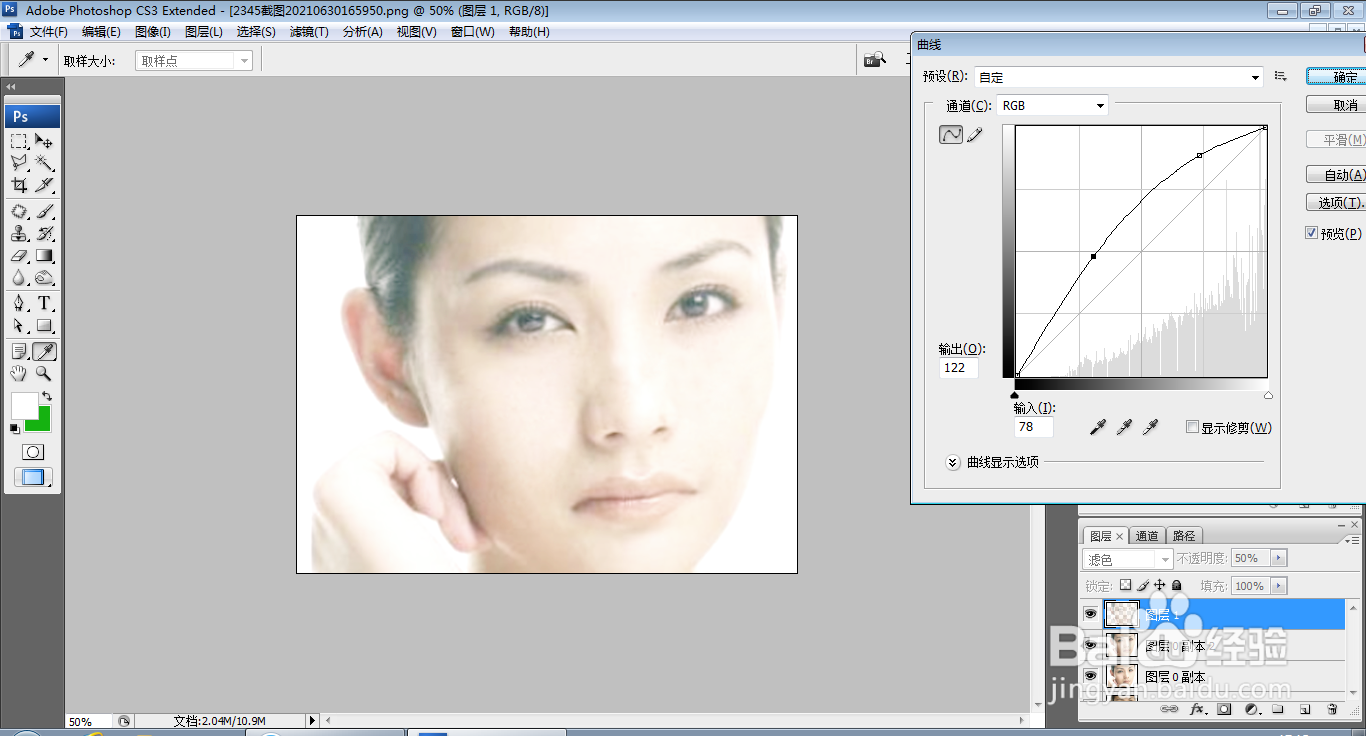
17、选择滤镜,液化,设置画笔大小为100,画笔密度为50,点击确定,如图

19、选择横排文字工具,输入字体,调整字号大小,调整字体颜色为红色,如图
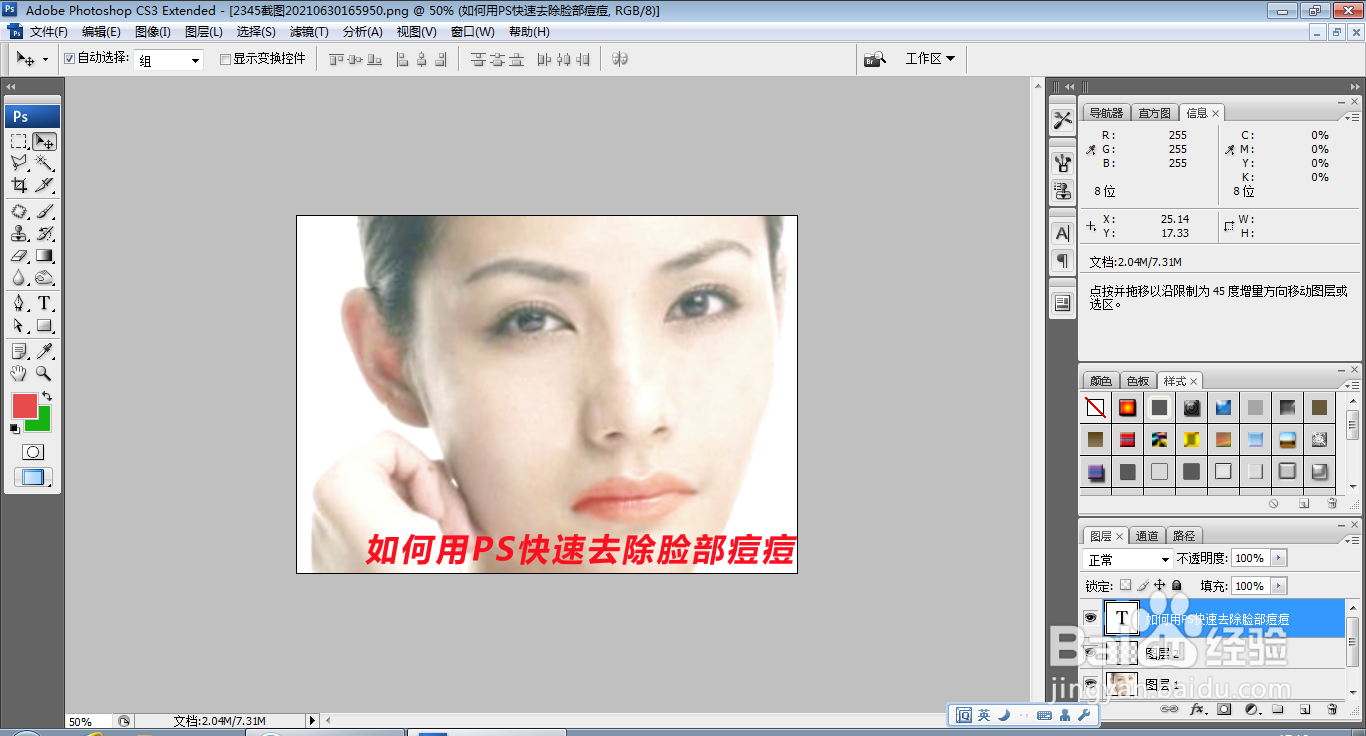
声明:本网站引用、摘录或转载内容仅供网站访问者交流或参考,不代表本站立场,如存在版权或非法内容,请联系站长删除,联系邮箱:site.kefu@qq.com。
阅读量:20
阅读量:33
阅读量:23
阅读量:94
阅读量:51