用Adobe Photoshop软件制作下雨的效果
1、在电脑上打Adobe Photoshop软件,再打开一张图片。

3、将前景色设置为黑色。
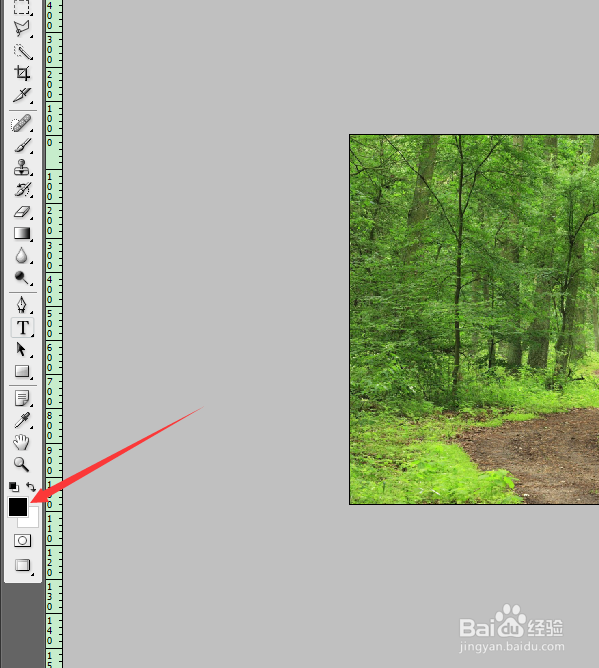
5、点击”滤镜“菜单,再选择”像素化“---”点状化“,并设置单元格大小为5左右,最后按确定。
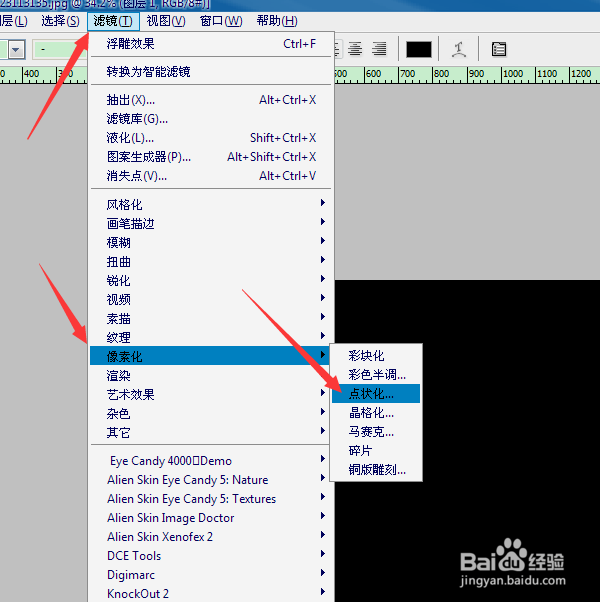
6、接着,再点击”滤镜“菜单,选择”模糊“---”动感模糊“,设置角度为70度左右,设置距离为40像素左右,最后按确定。
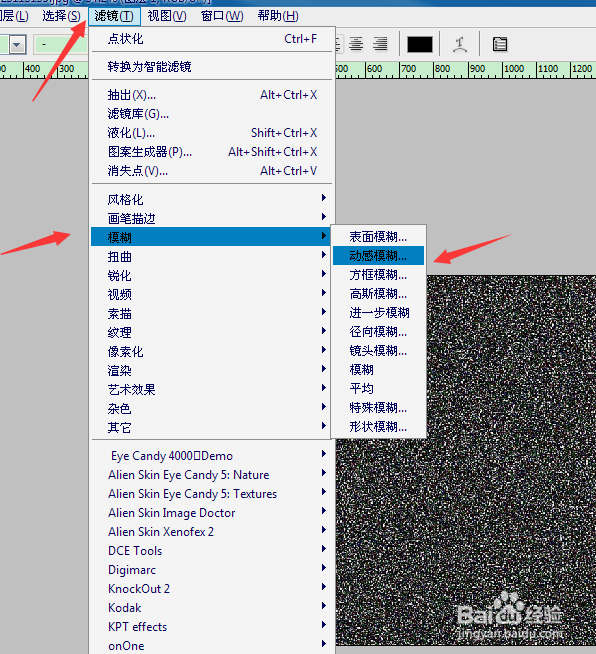
7、设置图层的混合模式为“滤色”。
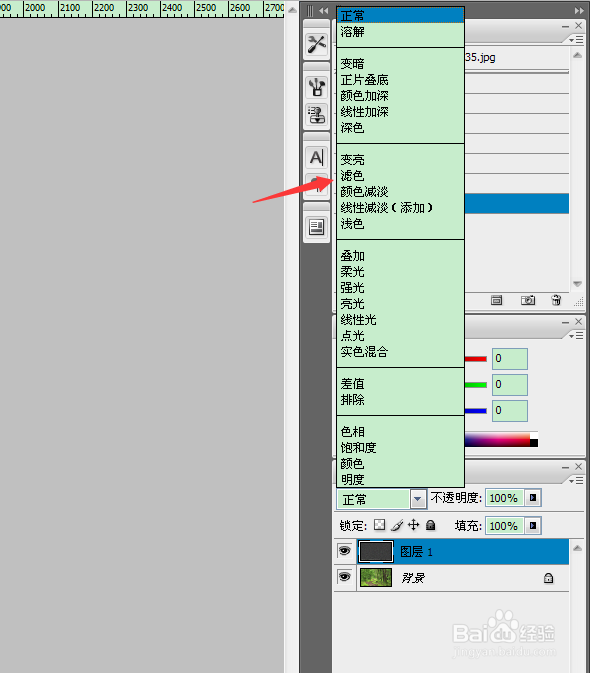
9、因为在雨的图层里,上边和下边的位置球萌蜗鸶雨点比较密,有点失真,所以我们可以同时按下Ctrl键和T键,将雨的图层往上边和下边拉宽一些,调整好之后,点击菜单栏上的打勾进行确认。
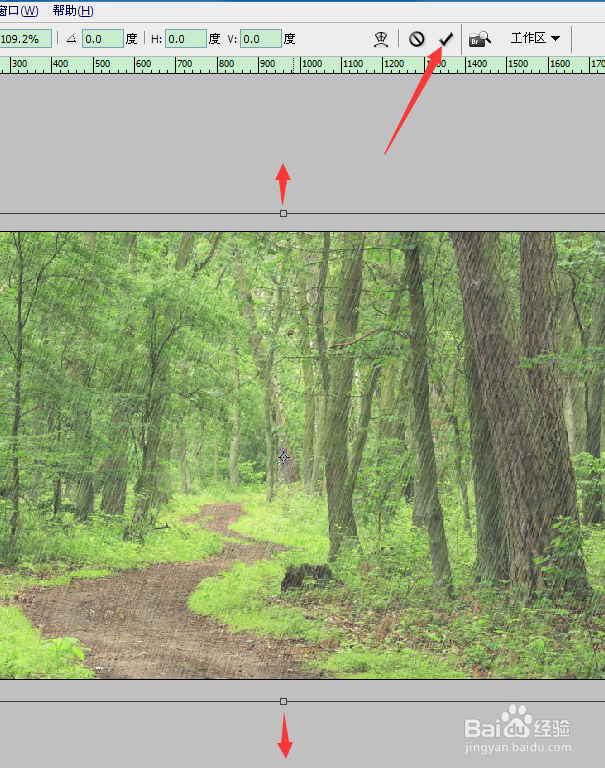
声明:本网站引用、摘录或转载内容仅供网站访问者交流或参考,不代表本站立场,如存在版权或非法内容,请联系站长删除,联系邮箱:site.kefu@qq.com。
阅读量:32
阅读量:63
阅读量:43
阅读量:68
阅读量:29