photoshop怎么制作拼贴文字效果
1、首先,我们打开photoshop,点击左上角【文件】——【新建】,新建空白画布。
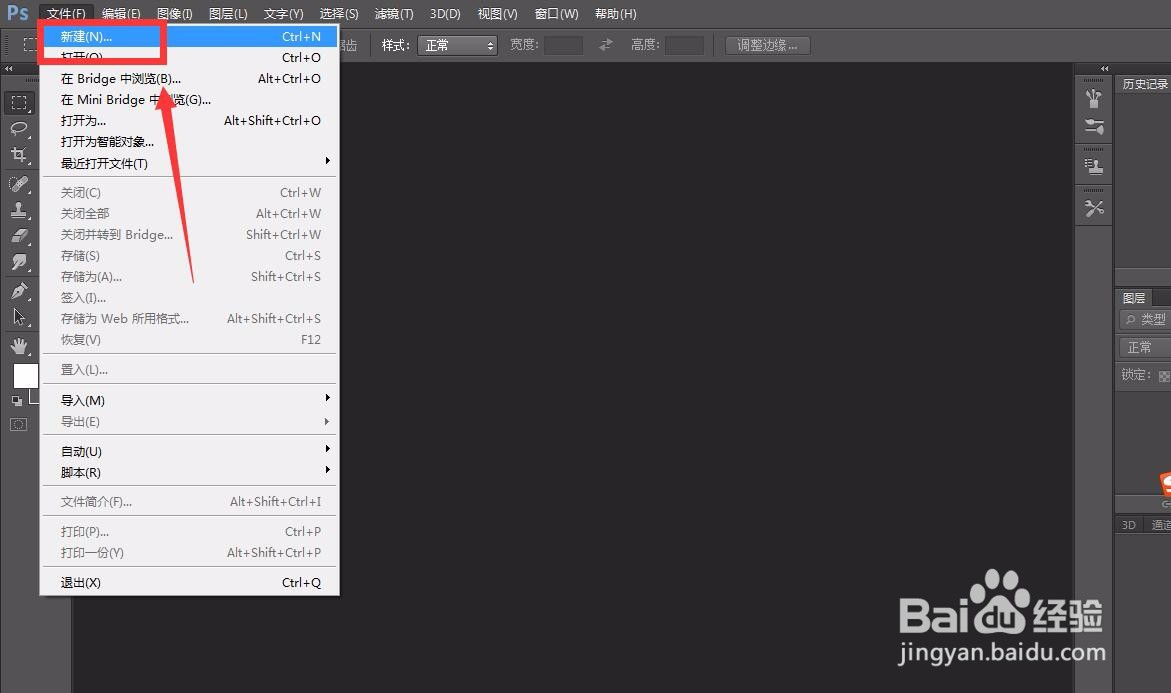
2、我们选择文字工具,输入文字,调整文字大小后,点击左侧工具栏矩形工具,在文字上绘制一个矩形。
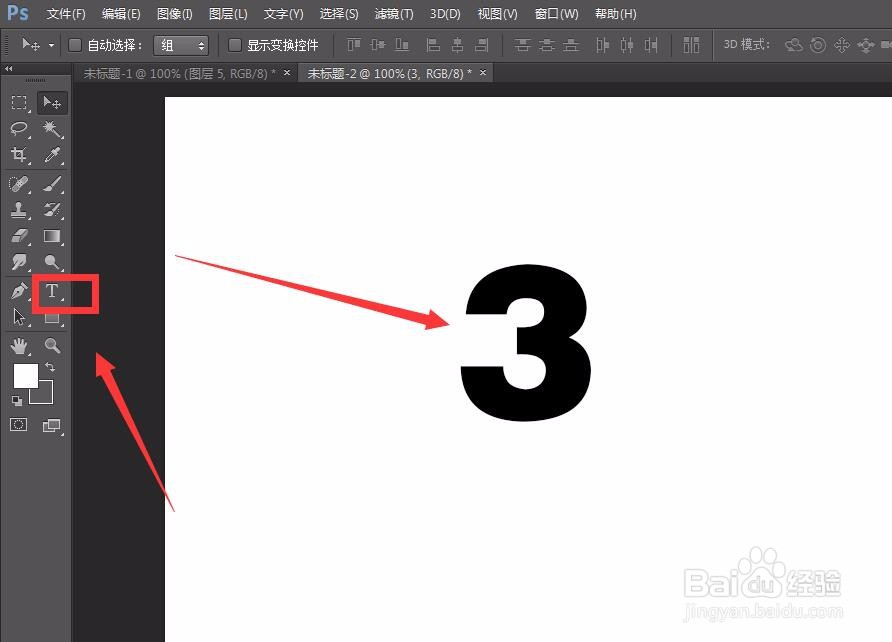
3、我们重复绘制四个矩形,并调整其大小位置,如下图所示。
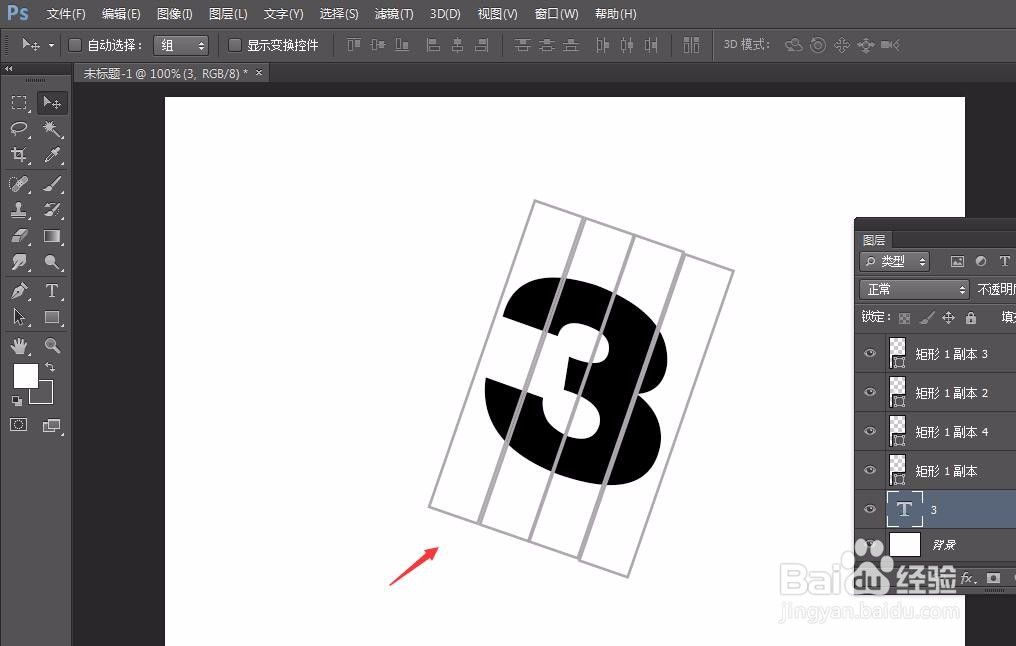
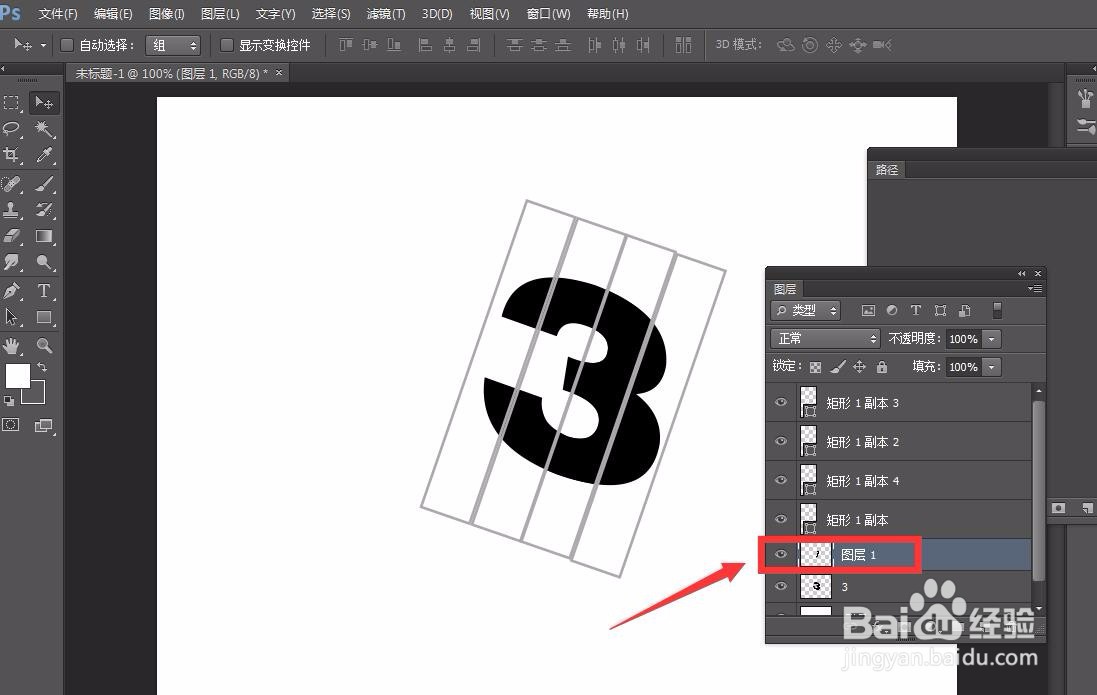
6、下面,我们选择菜单栏的【文件】——【置入】,载入一张图片。
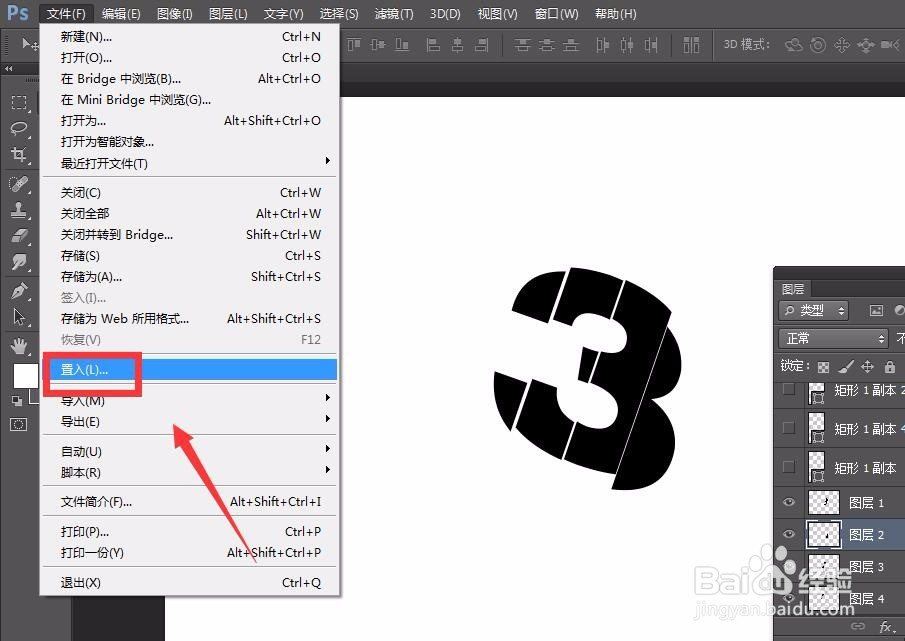
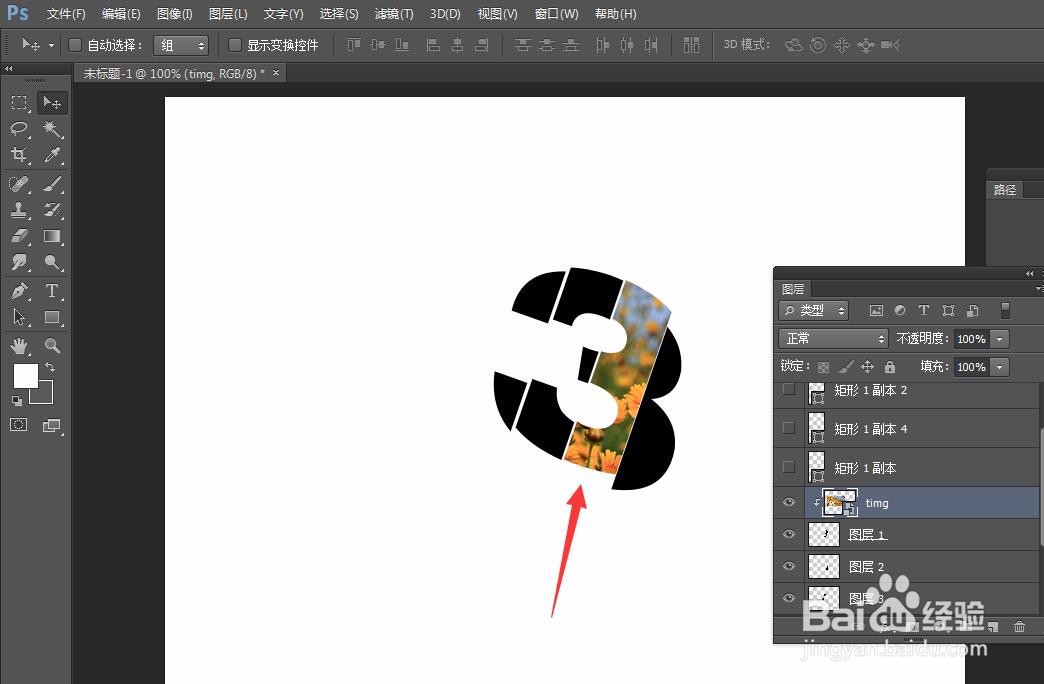

声明:本网站引用、摘录或转载内容仅供网站访问者交流或参考,不代表本站立场,如存在版权或非法内容,请联系站长删除,联系邮箱:site.kefu@qq.com。
阅读量:38
阅读量:86
阅读量:36
阅读量:44
阅读量:55