wordpress使用教程1:怎样安装wordpress
1、制作wordpress安装包。可能你要问为什么要制作wordpress安装包,官网不有吗?因为官网的安装包无法使用虚拟主机的解压缩功能(本文以万网虚拟主机为例)。把官网的安装包解压缩后的19个文件重新压缩成一个winzip文件(这样才能保证安装包能够正好解压到虚拟主机根目录下),如下图:
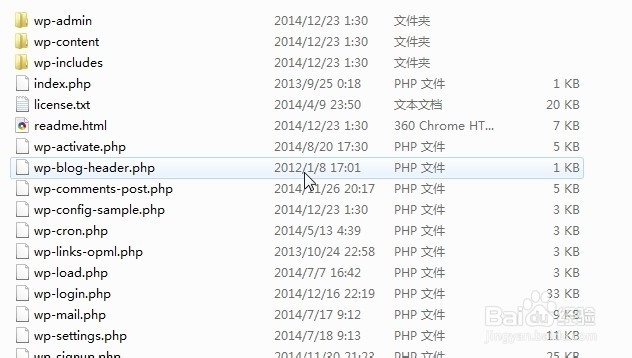
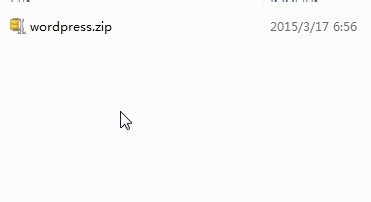
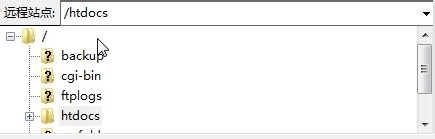



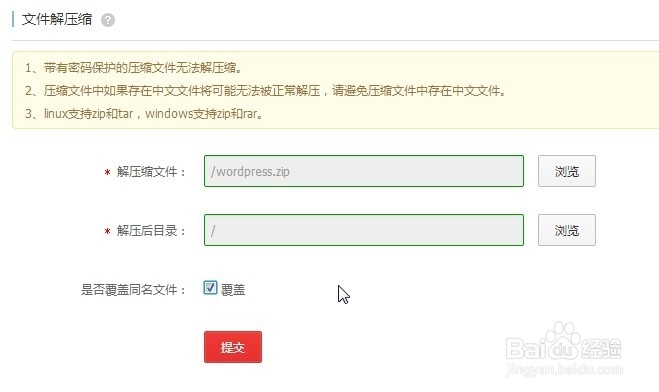
5、出现如下画面后,根据提莲镘拎扇示填入相应信息,请注意“数据库主机”这里要填“数据库连接地址”(以万网虚拟主机为例,可以你的空间站点信息中找到),表前缀选择默认就可。填好后点击“提交”。
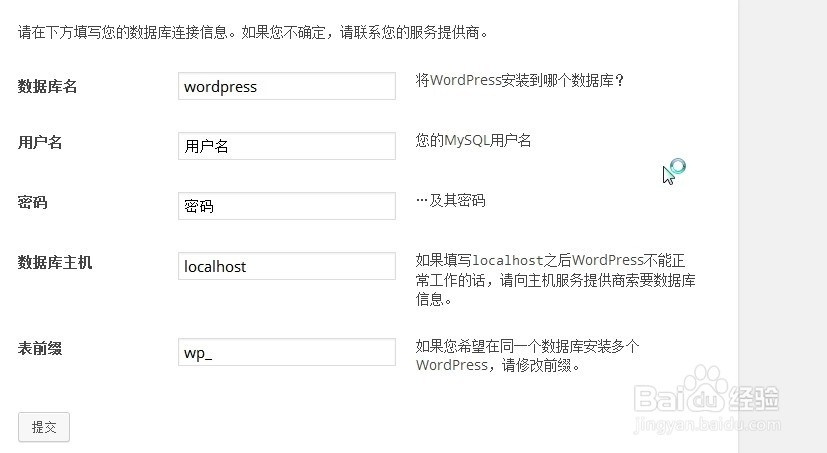
7、出现如下画面后,你可以填写你网站的一些信息。
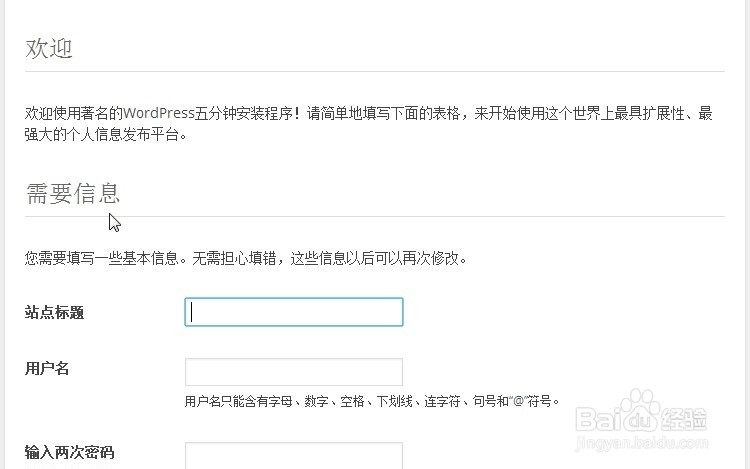
9、都填好后,点击“安装wordpress".如下图:

声明:本网站引用、摘录或转载内容仅供网站访问者交流或参考,不代表本站立场,如存在版权或非法内容,请联系站长删除,联系邮箱:site.kefu@qq.com。
阅读量:31
阅读量:79
阅读量:42
阅读量:90
阅读量:27