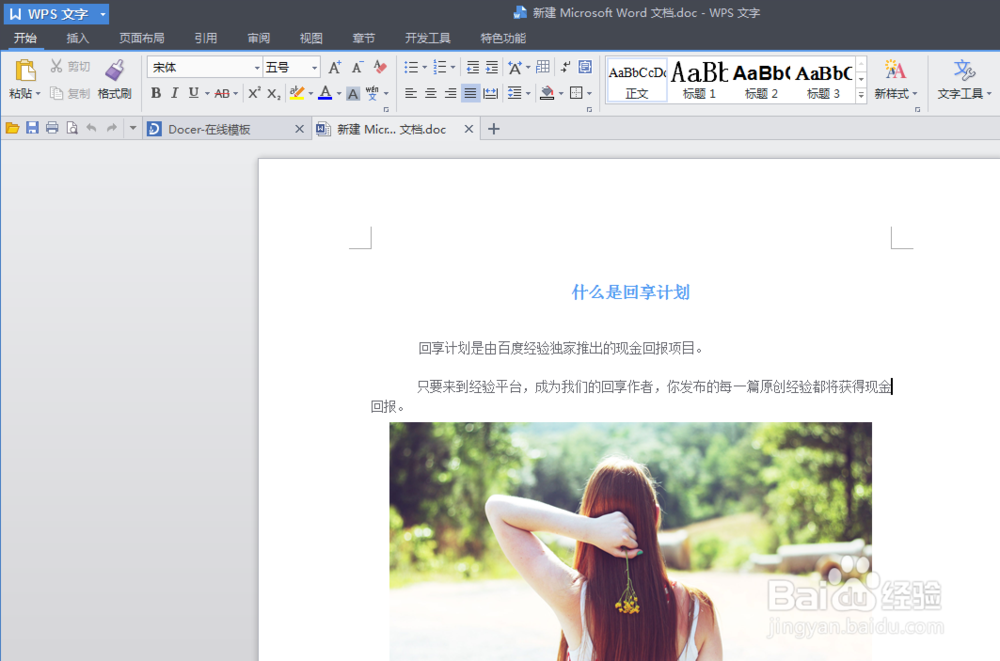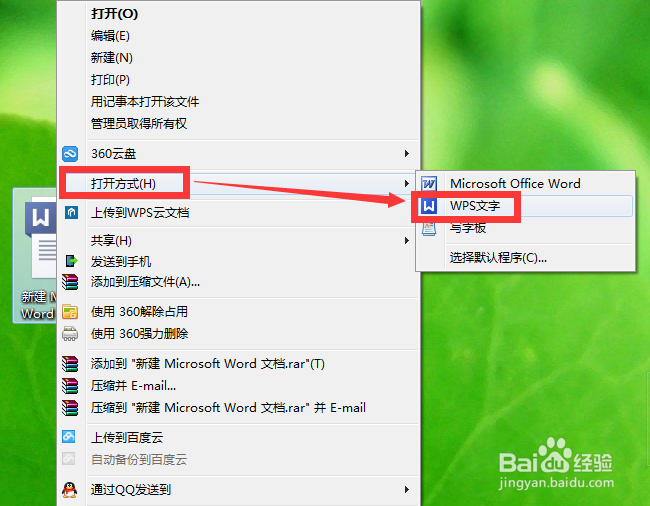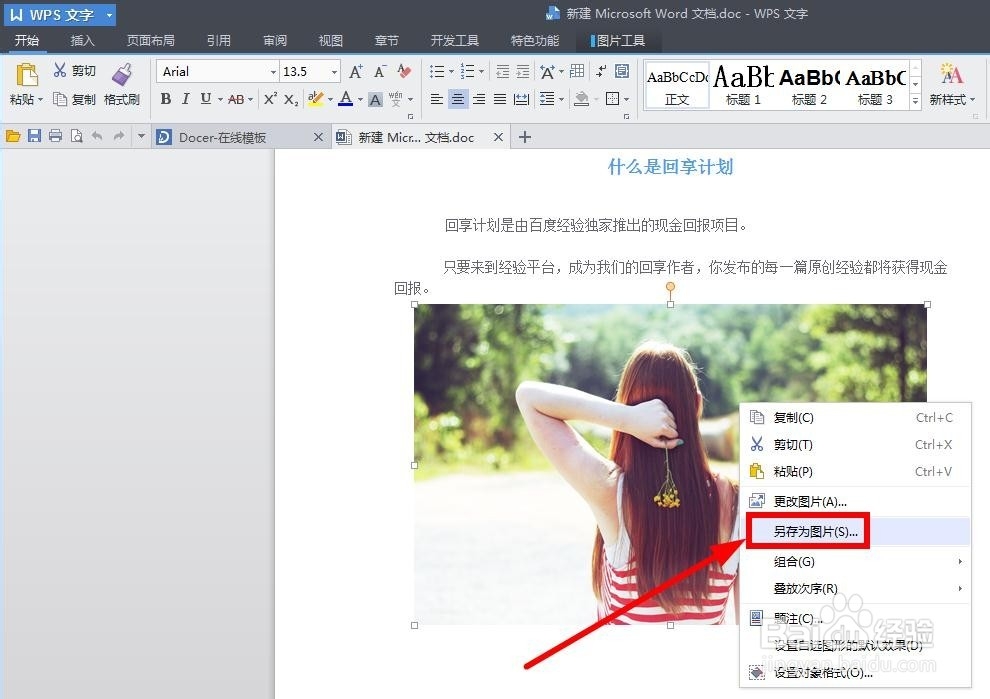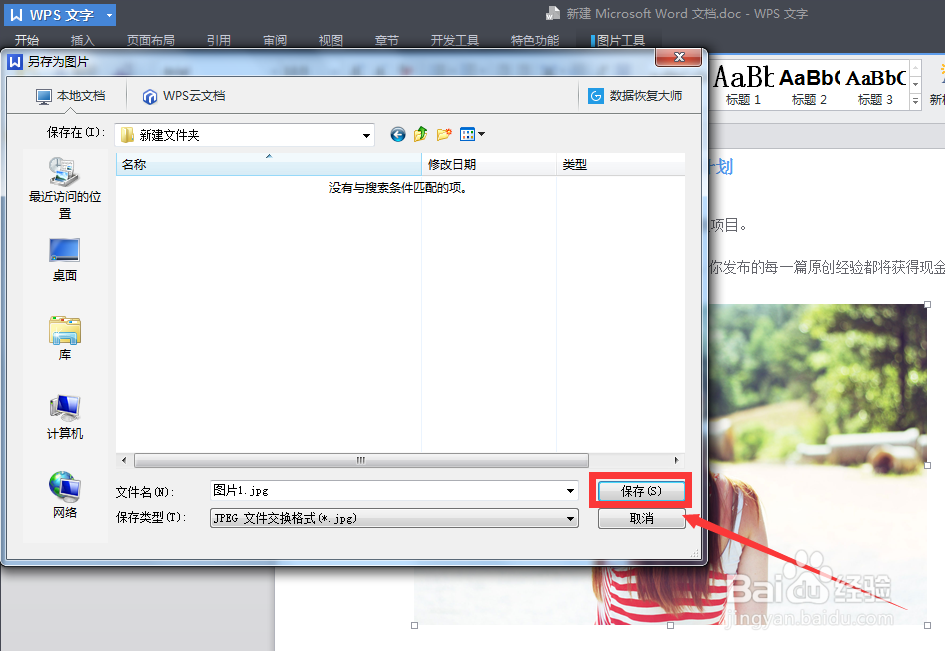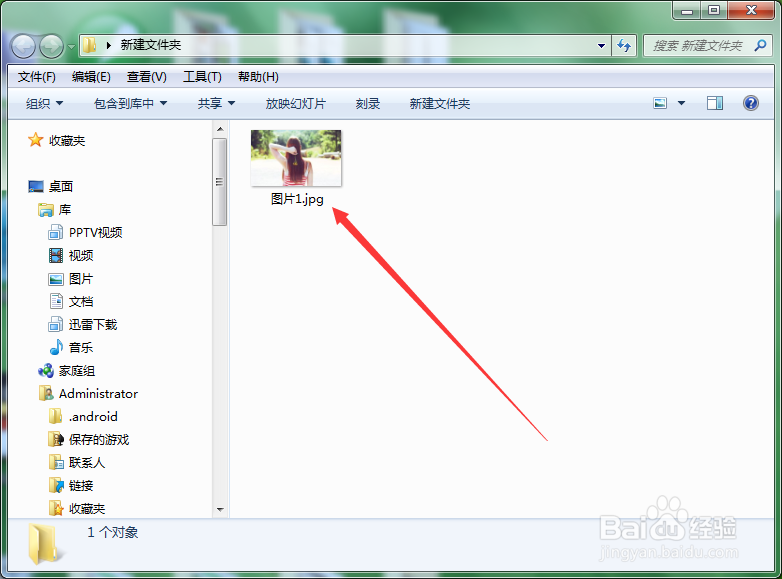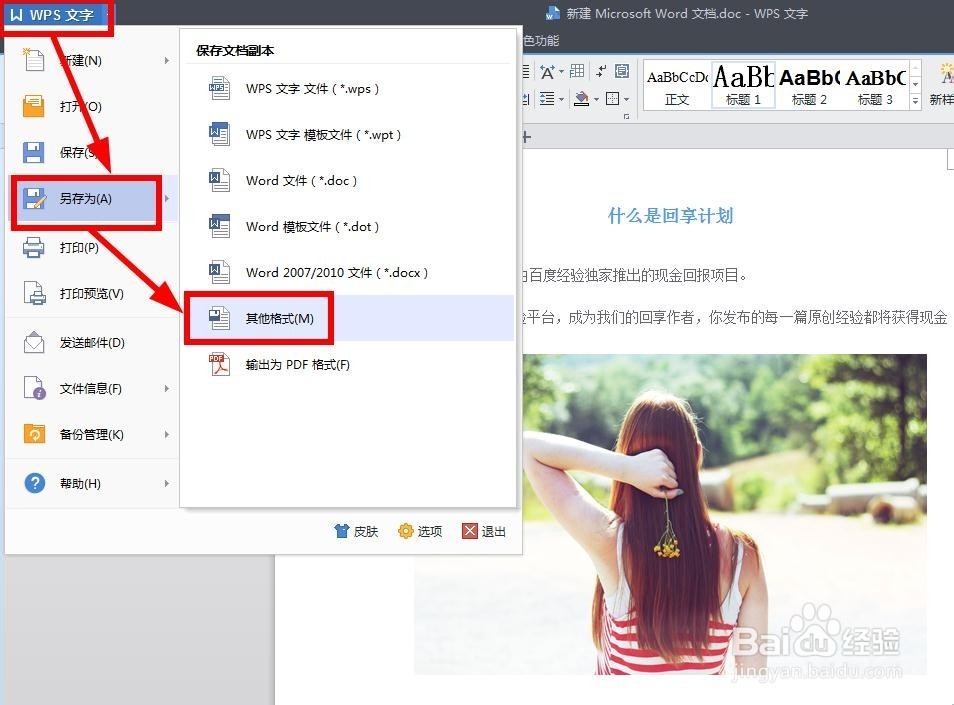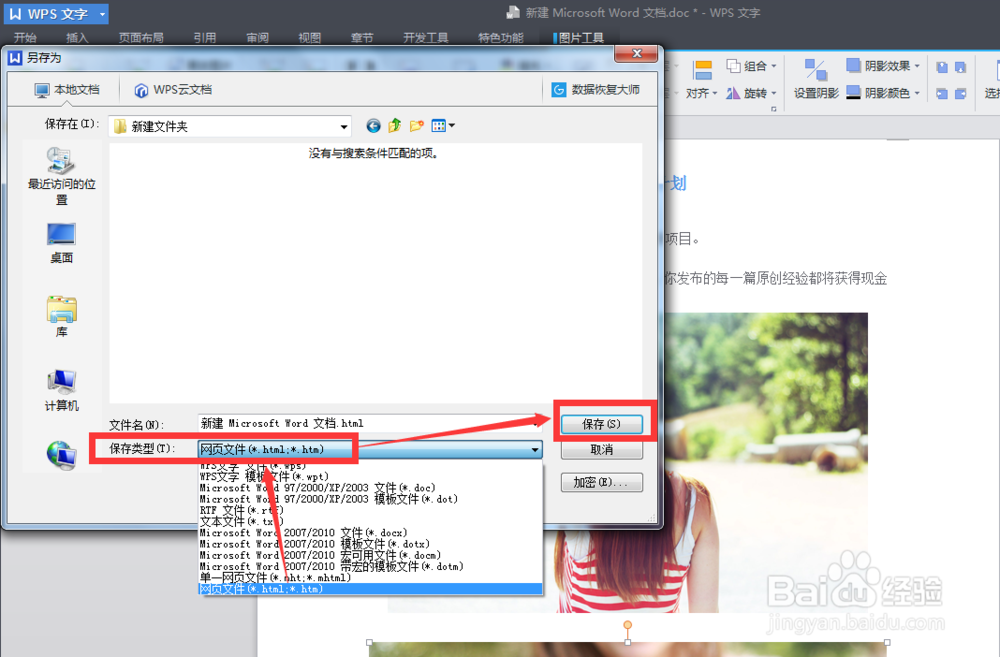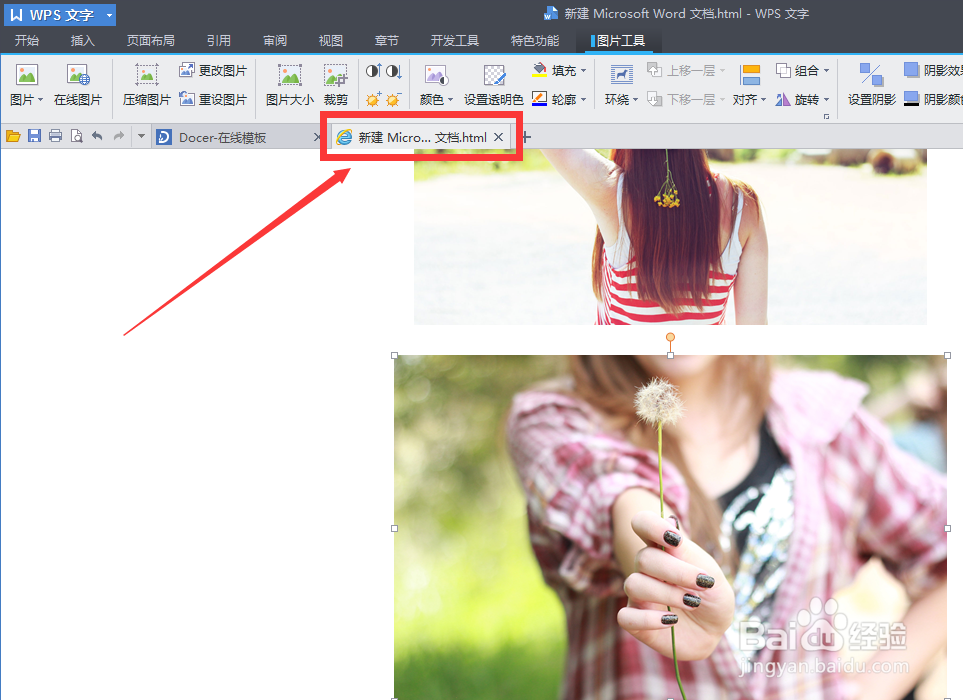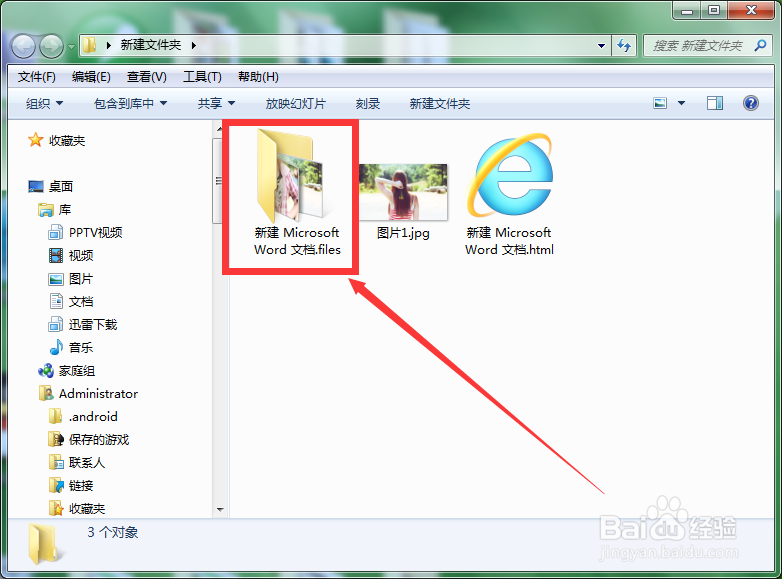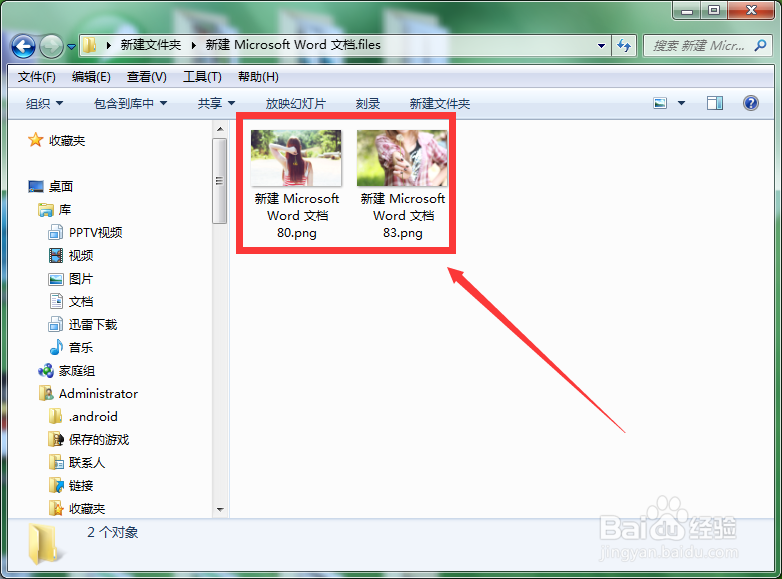word图片单张和批量怎么导出
我们韦蛾拆篮经常使用到word文档来办公,有时候如果我们想要提取一个word文档里面的某一张图片,或者想要批量导出某个word文档里面的所有图片,怎么办呢?现在就让我们一起来看看word图片是怎么导出来的吧。
工具/原料
电脑
word和wps
word导出单张图片:
1、最好我们事先在电脑上安装一个wps辙清惨遂办公软件。在自己的电脑上右击选中我们需要导出图片的word文档,在弹出来的列表选项里面选择打开方式,接着在提供的打开方式里面选择“WPS文字”。
2、在打开的文档里面,找到自己想要导出的那一张图片,用鼠标右击图片,在弹出来的列表里面选择“另存为图片”。
3、在打开的如图所示的“另存为”的小窗口界面上点击右下角的“保存”按钮。
4、当我们找到并且打开刚才保存图片的文件夹,就可以看到那一张图片已经成功导出来了。
word批量导出图片:
1、有时候遇到整个word里面的图片很多,都需要导出,一劢实醭萱张张导出就会很麻烦很费时。那么怎么样批量导出word里面的图片呢?在打开的文档里面点击最左上角的“WPS文字”,就会弹出一个如图所示的下拉列表,我们在上面点击选择“另存为”,接着再选择里面的“其他格式”。
2、在打开的如图所示的“另存为”的小窗口界面上,选择并且确定“保存类型”为“网页文件(*html;*htm)"后,再点击右下角的“保存”按钮。
3、接着我们就会看到刚才正在打开的文档目前变成了一个如图所示的网页文件的文档。
4、我们打开那个保存网页文件的特定文件夹,发现里面除了多了一个网页格式的文件,还多了一个文件夹。
5、打开那个文件夹,小伙伴们就会发现我们word里面的图片全部都导出并且存放在这个多出来的文件夹里面了。如需要导出word里很多张图片,使用这个批量导出图片的功能快速又方便哦。
声明:本网站引用、摘录或转载内容仅供网站访问者交流或参考,不代表本站立场,如存在版权或非法内容,请联系站长删除,联系邮箱:site.kefu@qq.com。
阅读量:44
阅读量:66
阅读量:63
阅读量:56
阅读量:74