怎样制作PPT主题色之6:单色主题色
1、打开PPT,建立空白演示文稿。

3、打开主题色设置窗口。

5、前四种颜色设置背景颜色、文字颜色、标题文字颜色和辅助形状颜色。

7、如果通篇PPT只使用一种绿色,那么后面的五种主题色可以使用白色。

9、如果PPT中需要使用到不同浓度的绿色,则可以为后面五种颜色先设置为相同的颜色。
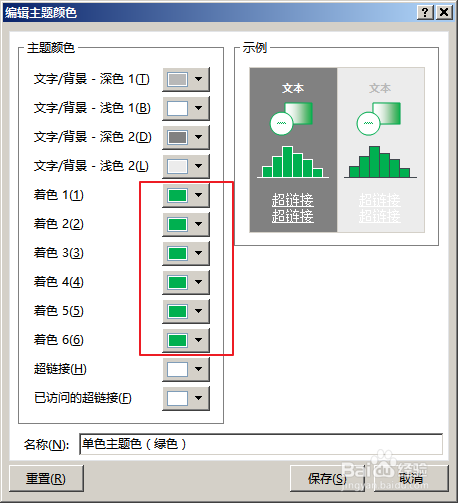
11、这样设置后,插入的形状就可以使用不同浓度的相同颜色来填充。

声明:本网站引用、摘录或转载内容仅供网站访问者交流或参考,不代表本站立场,如存在版权或非法内容,请联系站长删除,联系邮箱:site.kefu@qq.com。
阅读量:83
阅读量:67
阅读量:61
阅读量:55
阅读量:53