Excel如何批量修改多个工作表
1、我们举例来说明,方法都是一样的。打开表格,里面有两个工作表,分别是一年级和二年级同学的成绩。
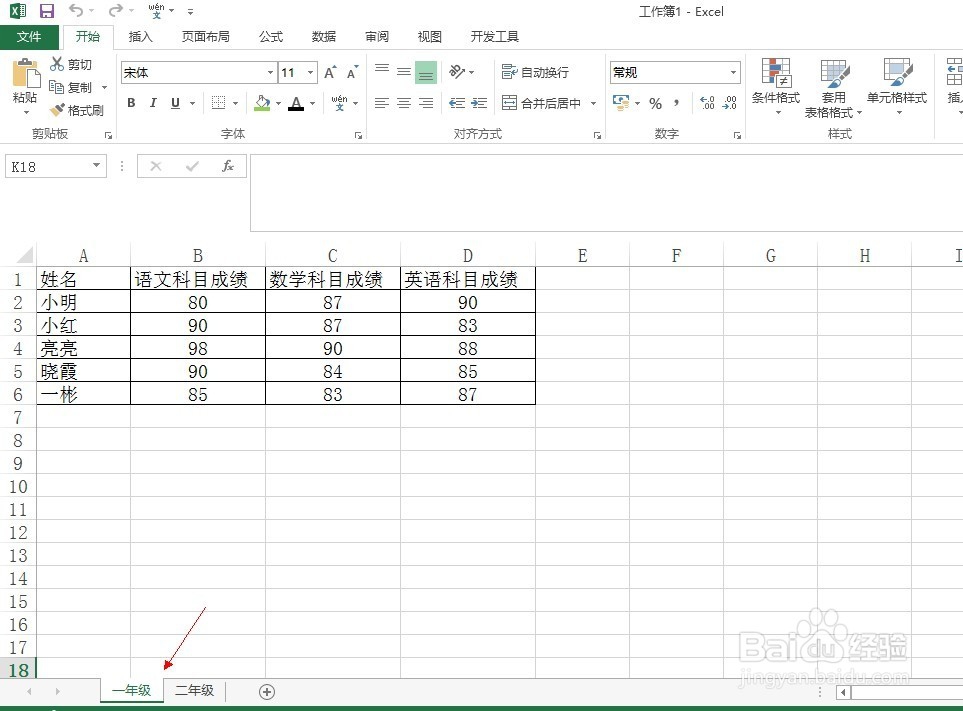
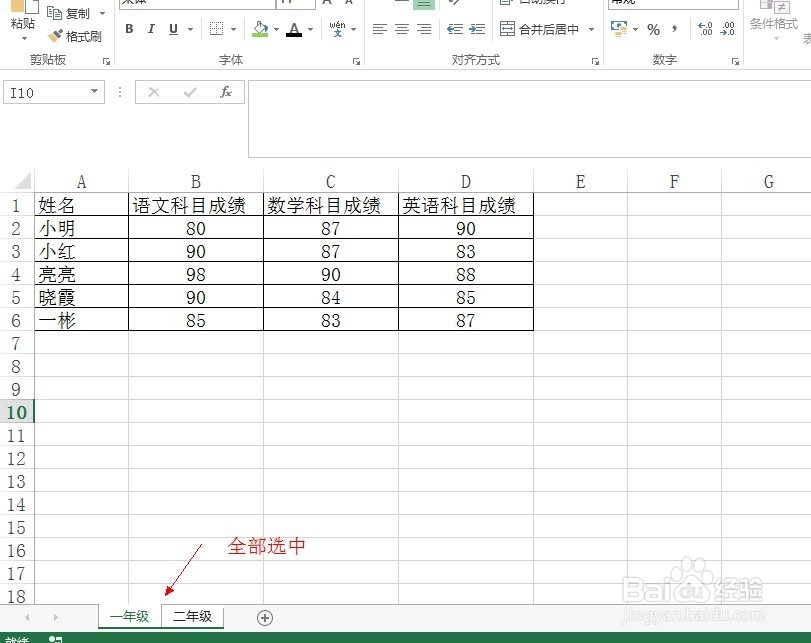
4、完成后,我们点开二年级的表格会发现,二年级那边也同时新增了一列。
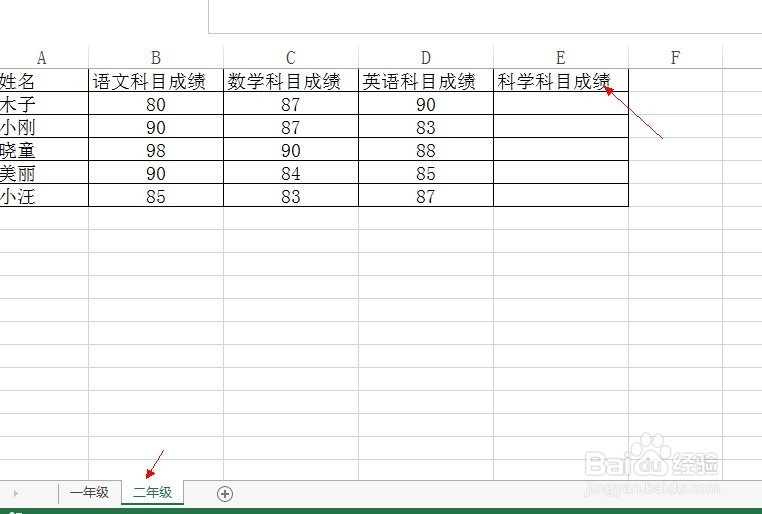
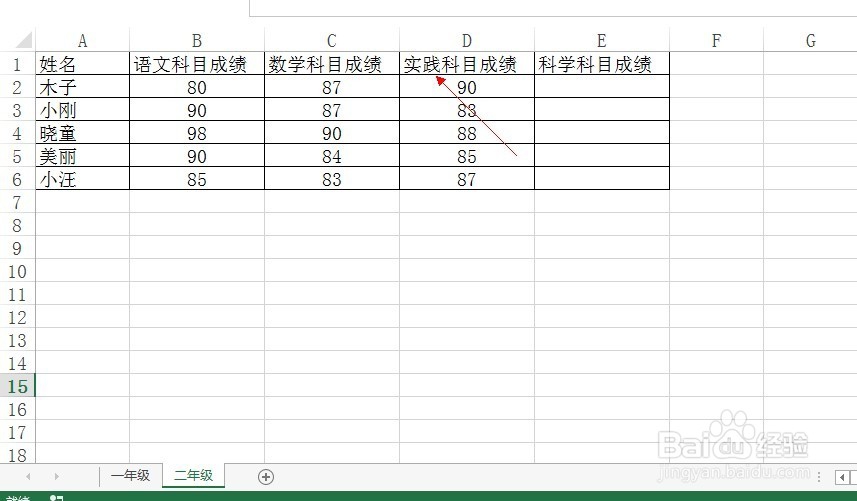
7、注意点开选项,修改范围为工作簿,那么所有的工作表上有这个内容的就都被修改了。这样也是很高效的。
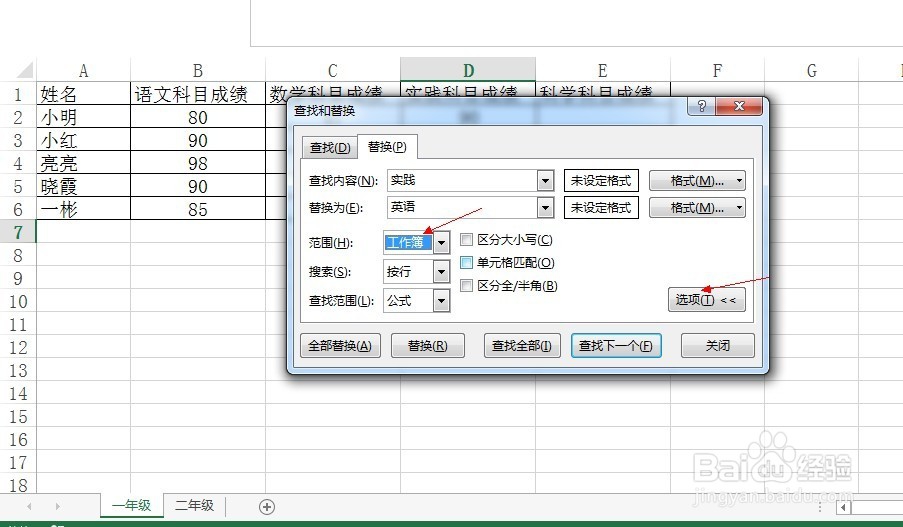
声明:本网站引用、摘录或转载内容仅供网站访问者交流或参考,不代表本站立场,如存在版权或非法内容,请联系站长删除,联系邮箱:site.kefu@qq.com。
阅读量:49
阅读量:71
阅读量:22
阅读量:49
阅读量:81