visio怎么画拐弯箭头
1、如图所示,需要绘制左下和右下拐弯箭头,但是在平常所见的基本流程图符号中是找不到的。

3、然后在形状的下拉框中点击“流程图”,“箭头形状”。
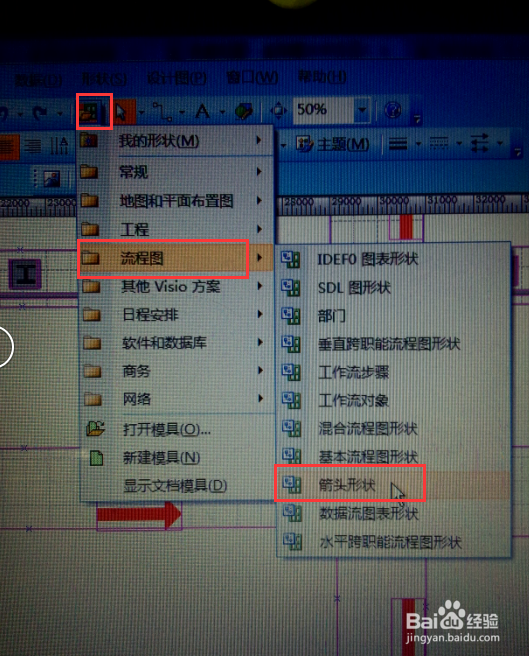
5、然后试着从工具栏中的“形状”,“其它visio方案”,“连接符”。

7、拖动之后的效果如下图所示,为了统一红色,可以在工具栏中进行颜色的填充。

声明:本网站引用、摘录或转载内容仅供网站访问者交流或参考,不代表本站立场,如存在版权或非法内容,请联系站长删除,联系邮箱:site.kefu@qq.com。
阅读量:83
阅读量:36
阅读量:46
阅读量:43
阅读量:78