如何使用Excel的对齐方式调整单元格数据的位置
1、如下图所示,选中所有的数据单元格,可以发现有的数据在单元格中是靠左对齐,而有的数据在单元格中是靠右对齐。
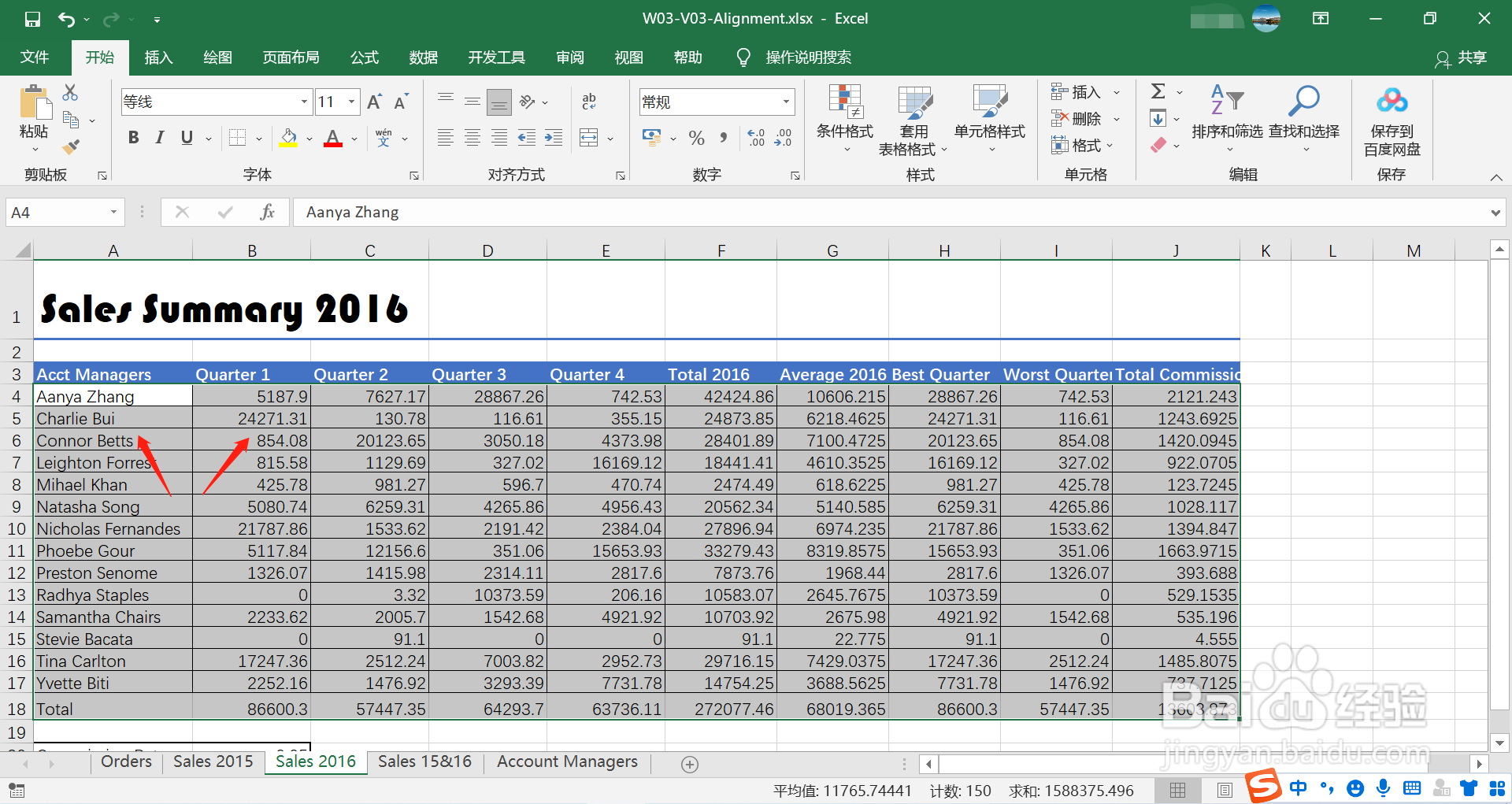
3、点击“右对齐”,可以看到所有的数据都位于其单元格靠右的位置。

5、下面我们来看一下垂直方向的对齐方式,即数据在单元格中的“上、中、下”位置。例如,我们选中表格的抬头所在单元格A1,然后点击“垂直居中”,原本在单元格靠下的抬头会移动至单元格中间的位置。

7、在我们的数据表格中,我们可以看到有一些数据超出了单元格的宽度,如I3和J3单元格中的数据,为了使数据可以完整显示,我们可以调整单元格的宽度,或者我们也可以使用这里的“自动换行”工具。
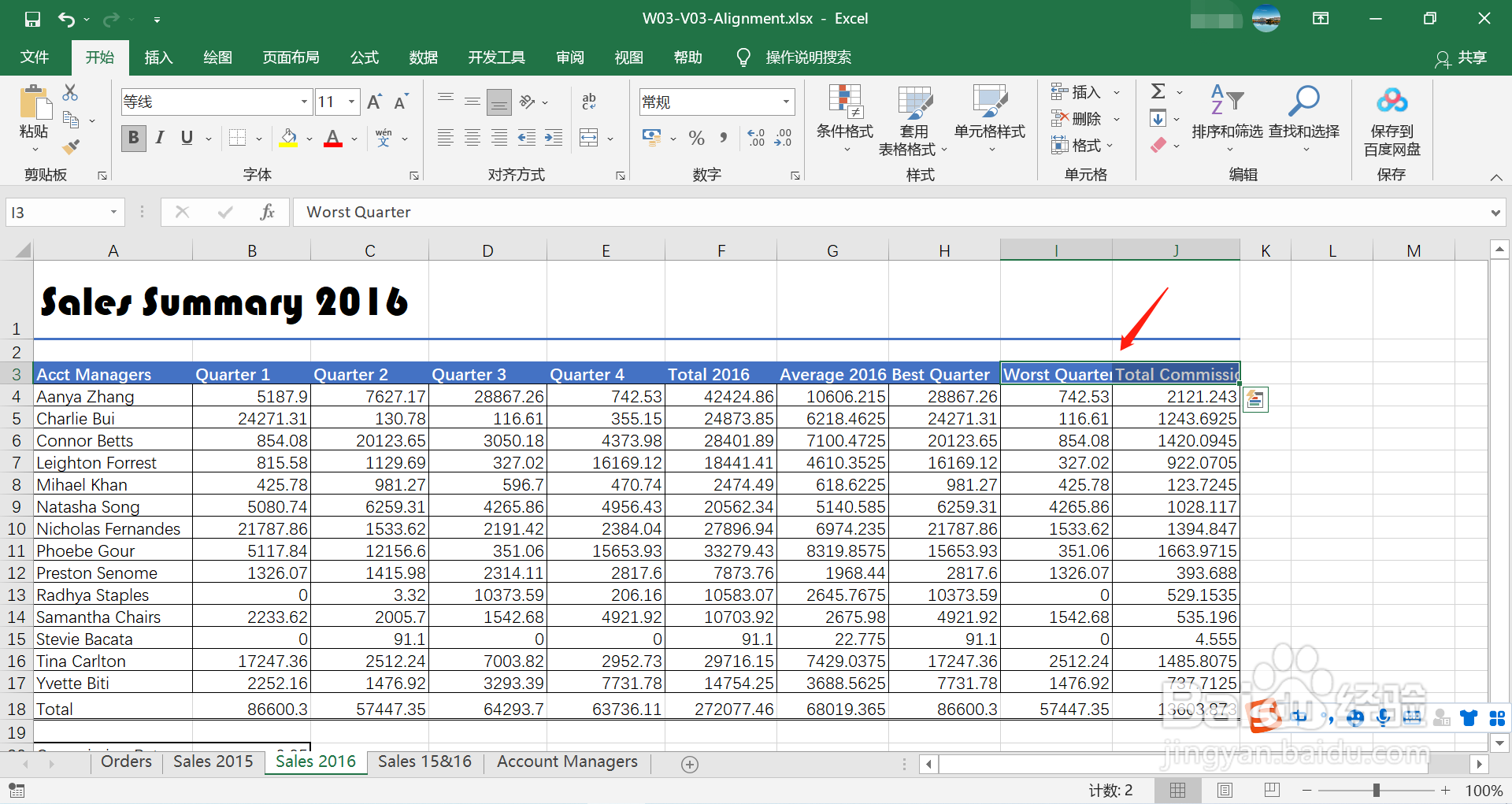
9、再调整至垂直居中的位置。

11、我们来看一下“合并居中”,即将多个单元格合并,然后使得这些单元格中包含数据的那个单元格,其数据最后位于合并后的单元格的中间位置,以表格的抬头为例。我们先选中A1至J1单元格区域。
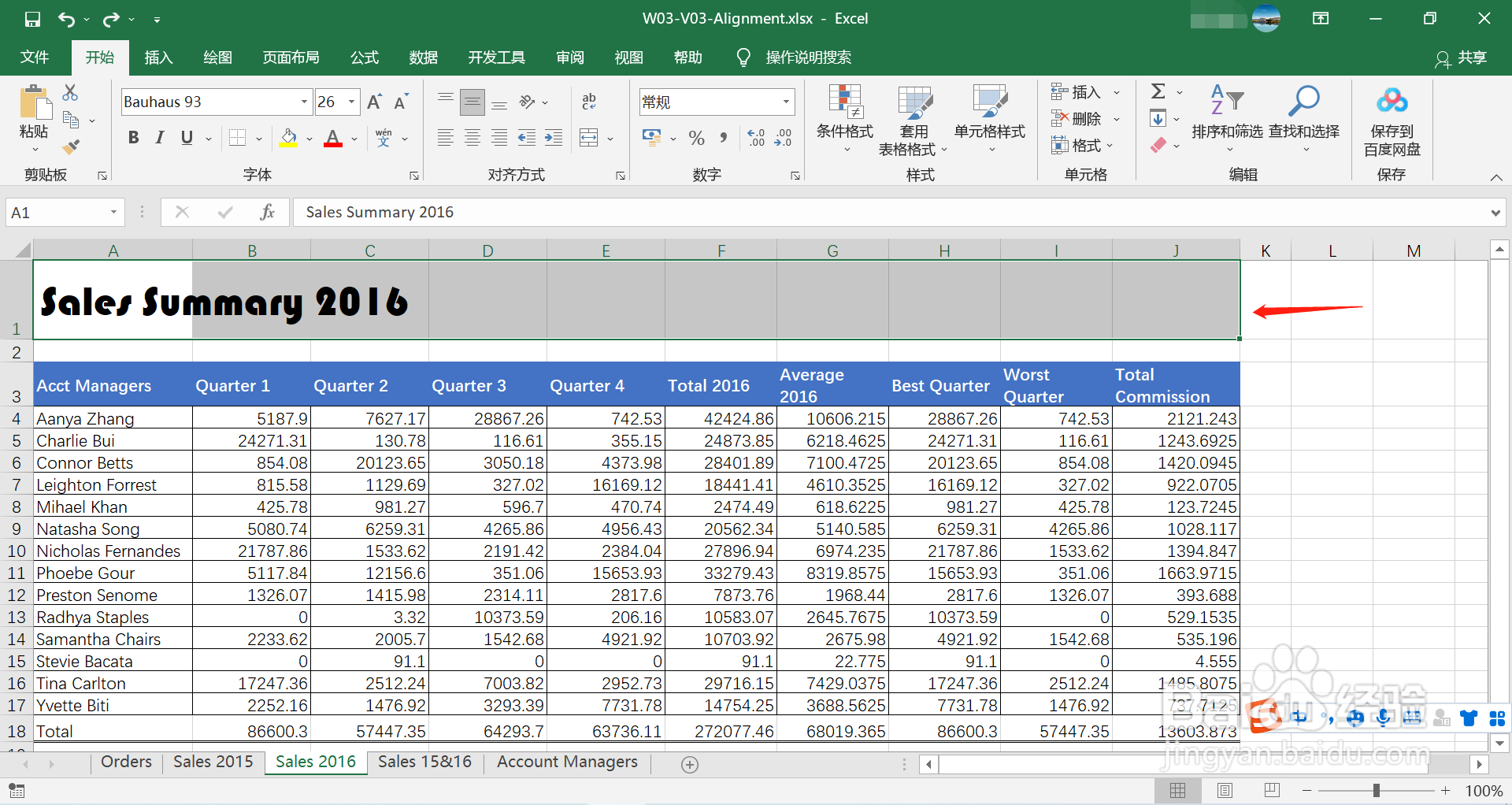
声明:本网站引用、摘录或转载内容仅供网站访问者交流或参考,不代表本站立场,如存在版权或非法内容,请联系站长删除,联系邮箱:site.kefu@qq.com。
阅读量:70
阅读量:85
阅读量:55
阅读量:62
阅读量:92