PS中如何做撕纸字效果
1、执行“文件”-“打开”命令,打开“底纹”图片,作为背景。

2、转换到“通道”面板,新建通道“Alpha1”,将前景色设置为白色。

3、使用横排文字工具,在页面中写入数字“200”。





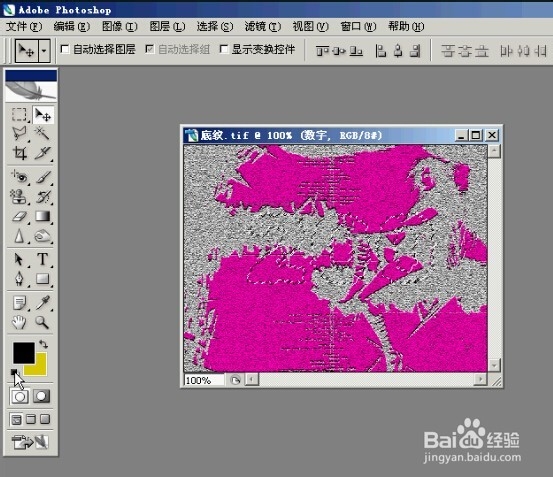
10、执行“图层”-“图层样式”-“投影”命令,打开对话框,设如图的投影效果,确定。
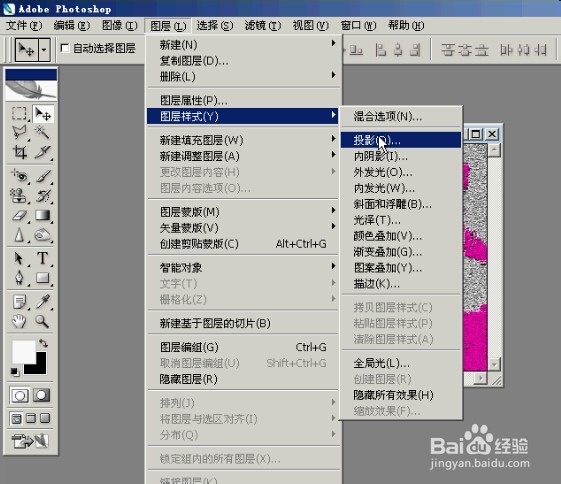
11、撕纸字的制作完成了,效果就是这样的。

声明:本网站引用、摘录或转载内容仅供网站访问者交流或参考,不代表本站立场,如存在版权或非法内容,请联系站长删除,联系邮箱:site.kefu@qq.com。
阅读量:44
阅读量:89
阅读量:26
阅读量:52
阅读量:87