winform用数据绑定导航控件bindingNavigator
1、在winform工程中,打开工具箱,找到bindingnavigator控件,并拖入winform窗体中,这时窗体上出现bindingnavigator控件,窗体下自动生成bindingnavigator控件实例。
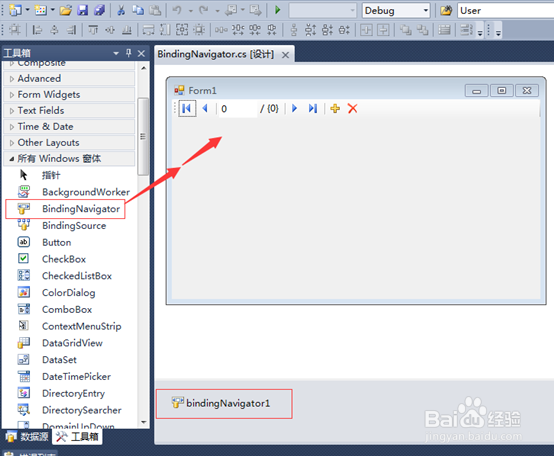
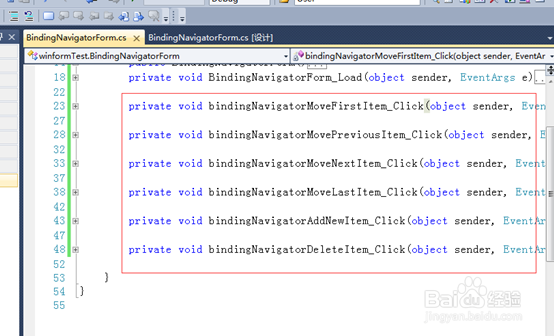
4、调整窗体和DataGridView控件大小
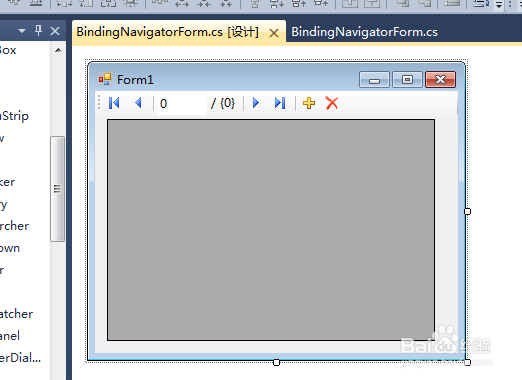
6、运行工程,查看效果。可以看到bindingNavigator1显示了记录总数和当前记录索引号,dataGridView1显示了绑定的数据
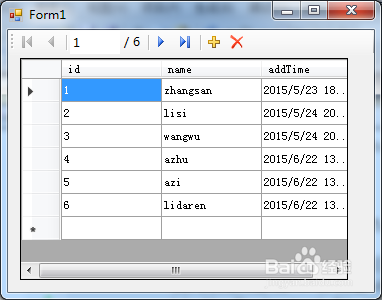
8、点击移动到最后按钮,可以看到当前记录立刻向后移动到最后一条记录
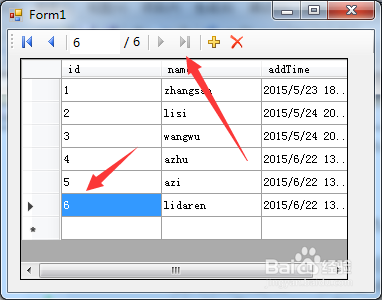
10、选中最后一行,点击b坡纠课柩indingNavigator1上的叉号,就删除了选中的行。现在要解释刚才的卖的关子:虽然我们并迨藻悃顼没有在bindingNavigator1的按钮事件上添加代码,但是我们把bindingNavigator和BindingSource一起使用,bindingNavigator的这些按钮事件都与BindingSource的方法对应。
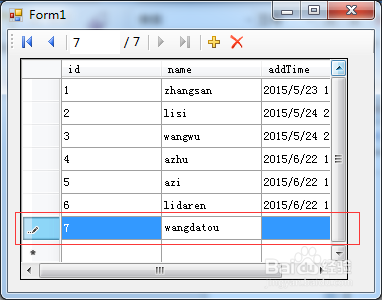
声明:本网站引用、摘录或转载内容仅供网站访问者交流或参考,不代表本站立场,如存在版权或非法内容,请联系站长删除,联系邮箱:site.kefu@qq.com。
阅读量:93
阅读量:96
阅读量:57
阅读量:61
阅读量:62