Samsung Galaxy S7 edge SM-G9350如何使用免打扰模式?
1、1.在标准模式下,向左滑动主屏幕页面。
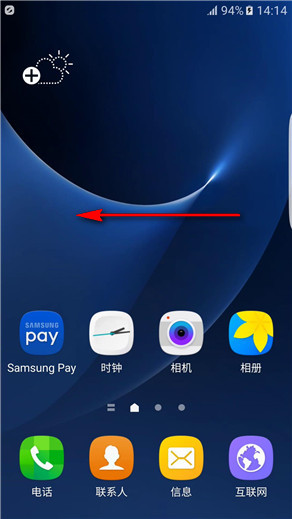
3、3.向上滑动屏幕,点击【免打扰】。
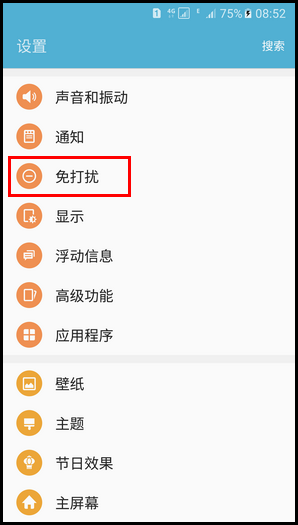
5、5.点击【允许例外】。

7、7.若点亮“闹钟”右侧【滑块】开关,将设置闹钟为允许例外的程序。
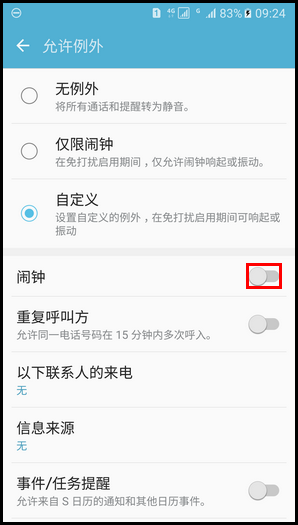
9、9.点击【以下联系人的来电】,可以设置允许例外的来电,这里以选择【仅限联系人】为例。

10、10.点击【信息来源】,可以设置允许例外的信息,这里以选择【仅限联系人】为例。
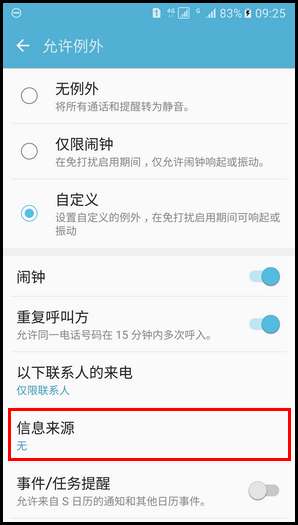
11、11.点亮“事件/任务提醒”右侧滑块开关,可开启允许来自S日历的通知和其他日历事件。

13、13.点击【优先应用程序通知】。
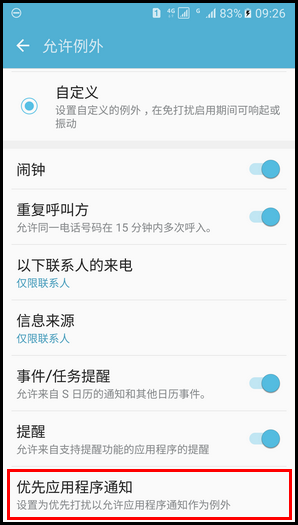
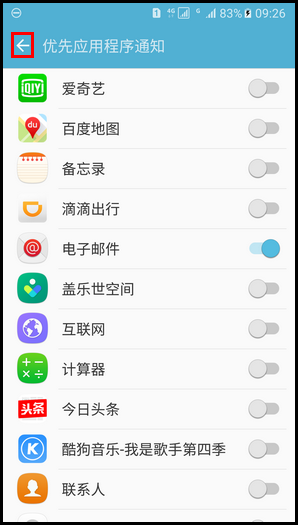
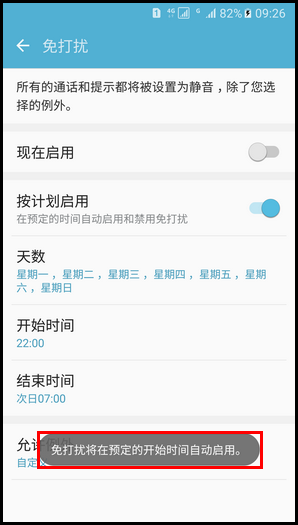
16、注:开启“按计划启用”后,默认设置在每天的22:00到次日的07:00启用免打扰模式倦虺赳式,分别点击【天数】、【开始时间】和【结束时间】可设置免打扰模式启用的天数和时间。完成以上操作后,免打扰模式就滤鲇魍童设置成功了,到设定的开始时间将自动启用。
声明:本网站引用、摘录或转载内容仅供网站访问者交流或参考,不代表本站立场,如存在版权或非法内容,请联系站长删除,联系邮箱:site.kefu@qq.com。