QTP9.2安装图解教程
1、首先在网上下载qtp9.2,如图中所示的压缩包,然后解压缩后找到exe文件,双击exe文件打开安装程序

2、打开安装程序后,界面上会出现安装选择,如图所示选择红色框标记的部分,然后在桌面右下方就会出现复制安装文件的框

3、接着就全屏显示安装界面,这时候你要选择同意安港粕登漪装协议,然后进入下一个界面选择安装的版本,这里我们选择演示的版本(最后可以破解的,不用担心使用天数少)
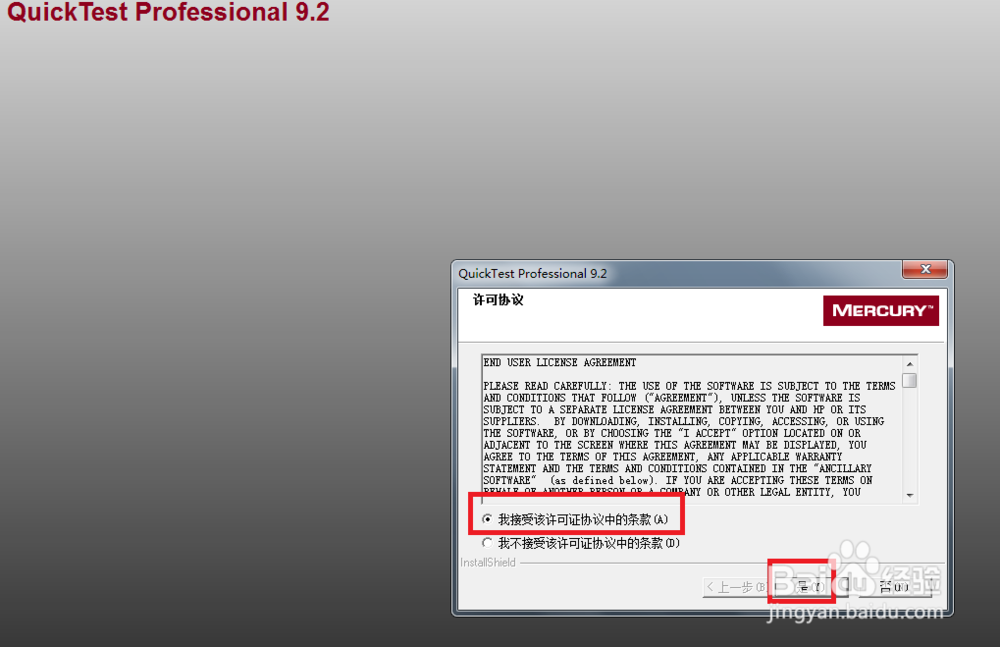
4、在这一个界面出现的时候,最好都选择用自动设置所需选项,因为我们队qtp的很多设置不清楚,贸然的自己设置,可能会出错
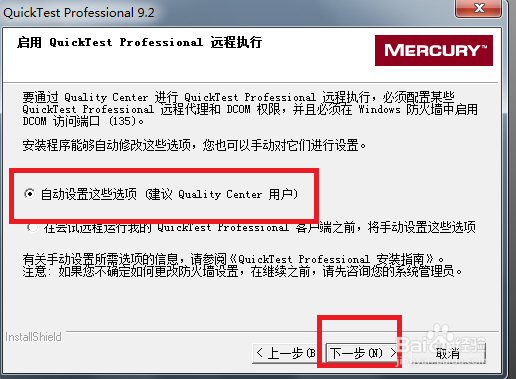
5、这一步里面我们要选择支持安装调试,当我们的有问题的时候,可以使用调试功能
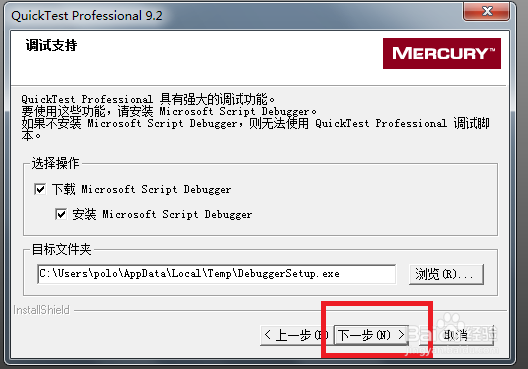
6、在这里要选择安装的组件(全版本,包含了qtp所使用的全部组件,不用担心哪一个组件找不到),找一个安装路径安装qtp(最好不要选C盘,防止重装系统后就要重装qtp)
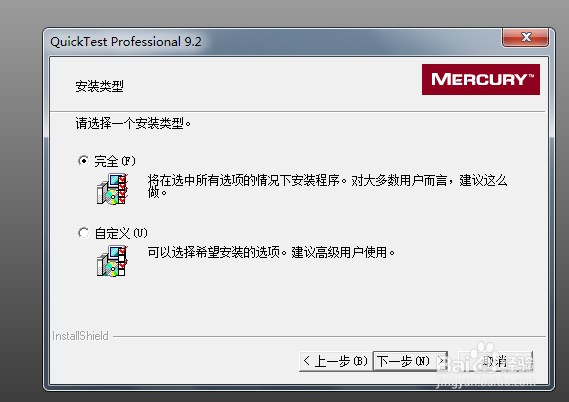
7、这里我们可以看到正在安装,安装完成后就会删除安装过程中复制的一些程序,所以这里看到正在删除程序,不要觉得奇怪
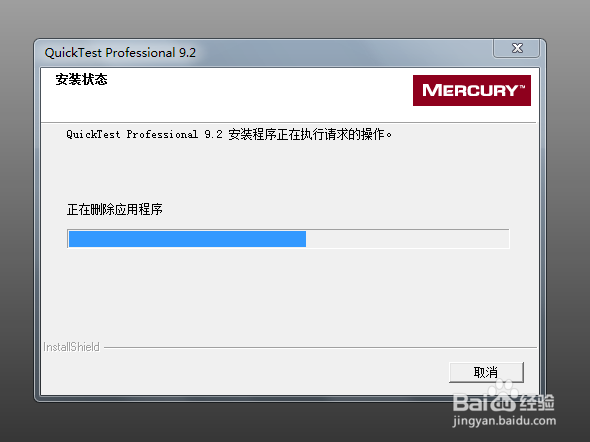
8、安装完成后,在桌面的快捷图标中打开qtp就可以了
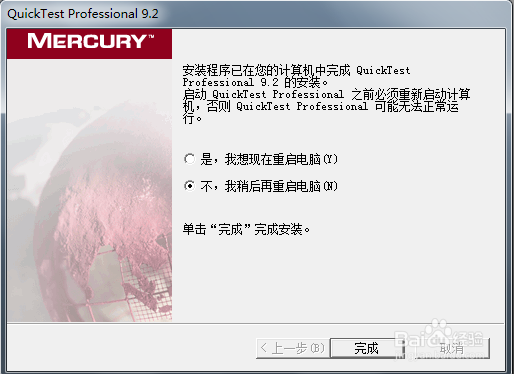
声明:本网站引用、摘录或转载内容仅供网站访问者交流或参考,不代表本站立场,如存在版权或非法内容,请联系站长删除,联系邮箱:site.kefu@qq.com。
阅读量:56
阅读量:23
阅读量:25
阅读量:51
阅读量:51