word文档怎么设置分页和取消分页
在Word中如何设置文档的分页和取消分页,想必会困扰一部分的同学,接下来就简单的演莲镘拎扇示两种方法,介绍给大家。

2、在需要设置分页的地方插入光标,点击插入选项卡,在选项卡右侧找到页面中的分页;
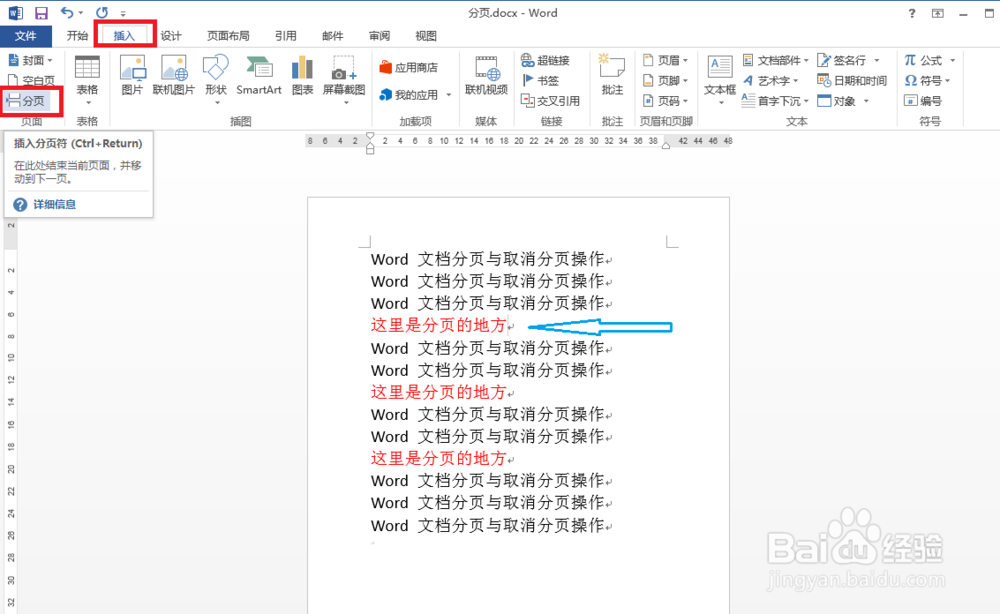
4、第二种方法,点击页面布局选项卡,在页面设置选项里找到分隔符;
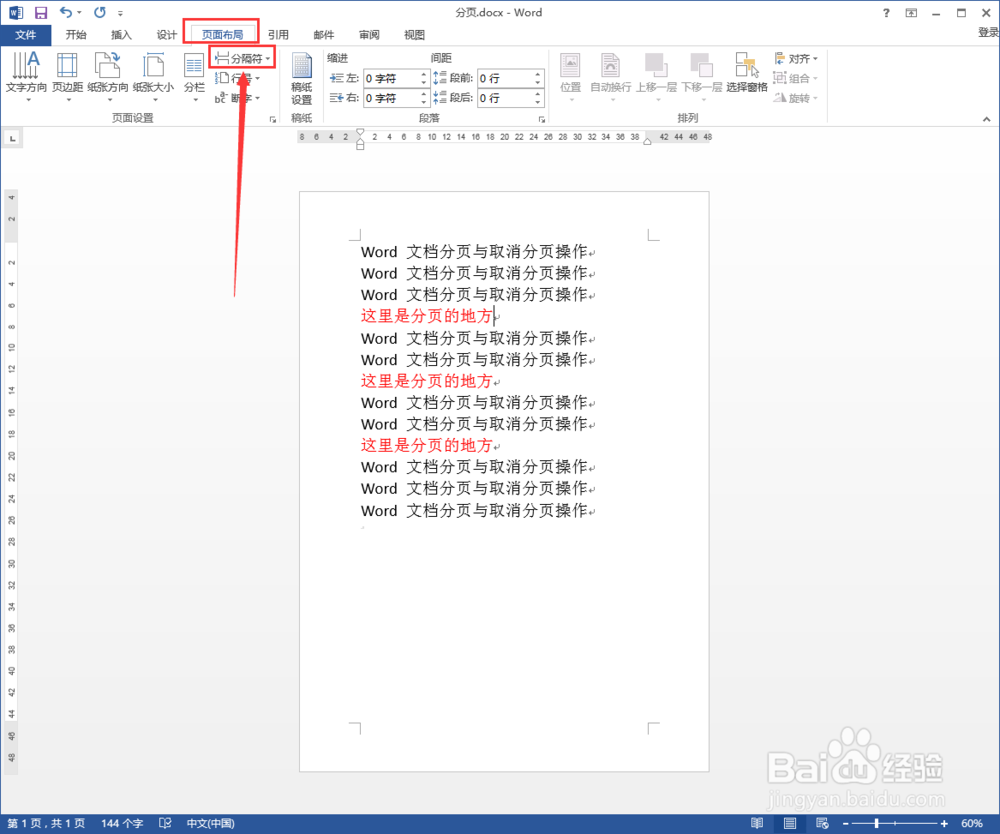
6、点击分页符之后可以看到文档又多了一页出来;
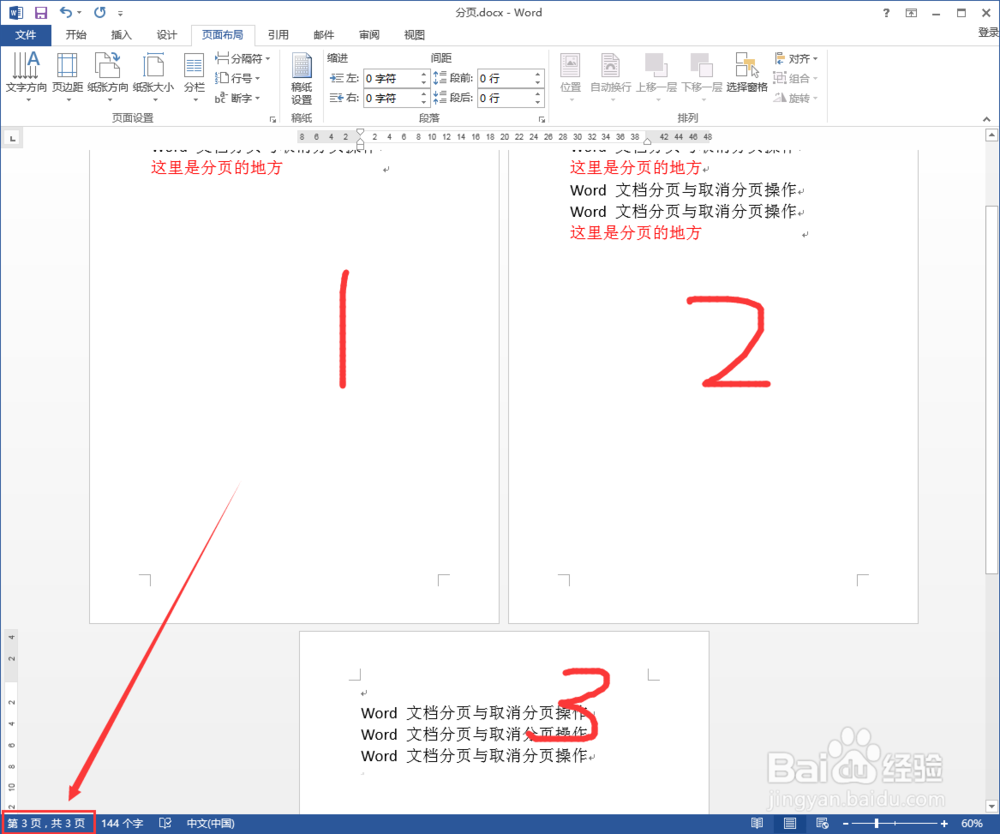
2、按键盘上的回退键(Backspace),即可取消当前页的分页,多次进行操作可以看到文档又恢复为原始状态了。
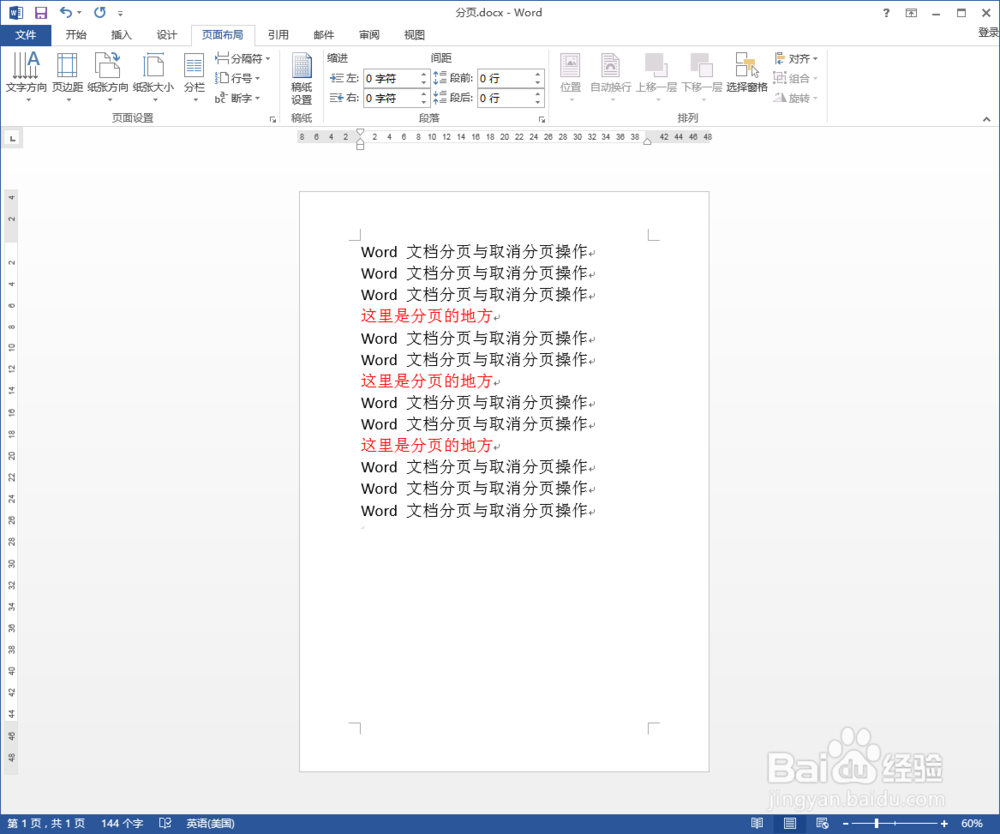
声明:本网站引用、摘录或转载内容仅供网站访问者交流或参考,不代表本站立场,如存在版权或非法内容,请联系站长删除,联系邮箱:site.kefu@qq.com。
阅读量:57
阅读量:22
阅读量:57
阅读量:31
阅读量:71