使用photoshop/PS快速修正照片中倾斜的水平线
1、方法一:水平修正法
适用范围:照片具有很明显的水平线
如下图,水平线发生倾斜,而且水平线较为明显。

2、先在photoshop里面打开要修正的图片。

3、然后复制图层。用photoshop处理图片前先复制一下原图是一个非常不错的习惯,是为了防止丢失原图,这个只是一个小提醒,在这里不细讲。
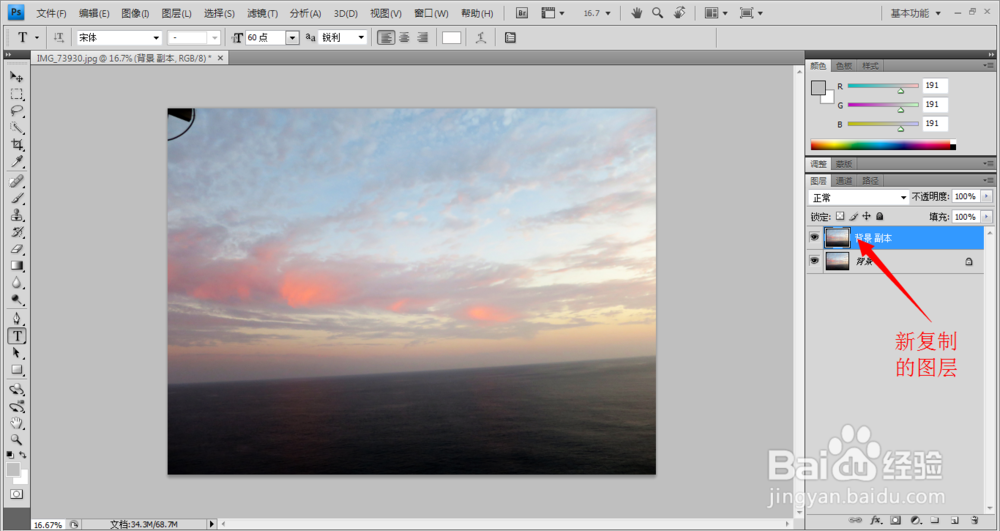
4、在工具栏里面选择“标尺工具”。
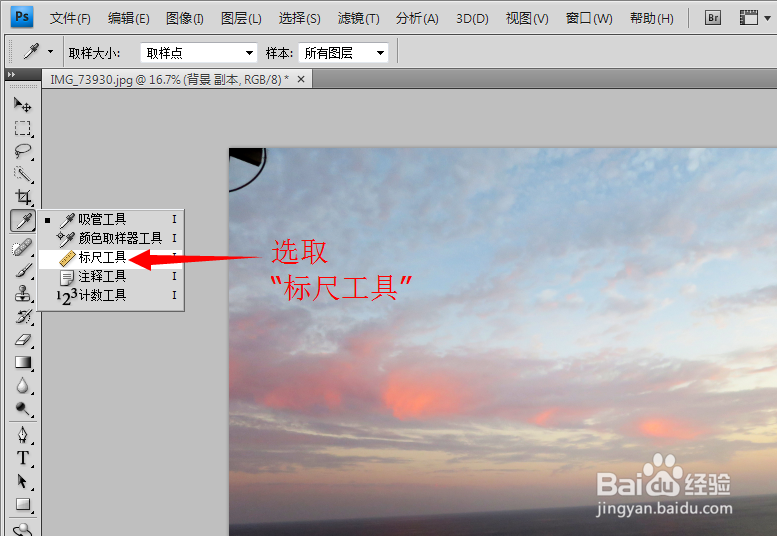
5、按住鼠标左键不放,用“标尺工具”沿着倾斜的水平线画一条标线。

6、画完之后,在菜单栏上依次选择:图像>图像旋转>任意角度
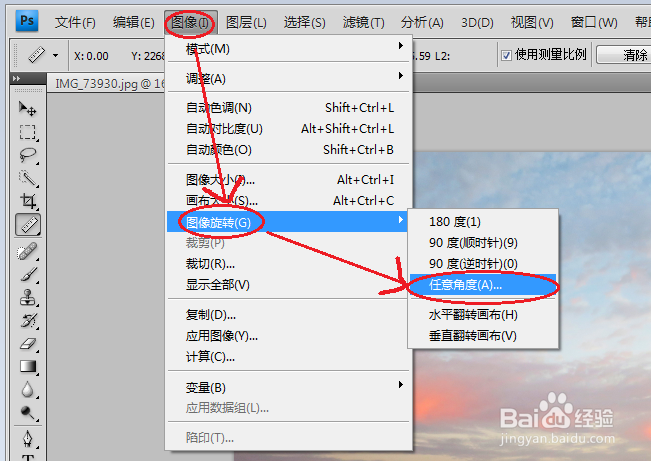
7、左击选择“任意角度”后,会弹出一个信息输入窗口(如下图),点击“确定”按钮。窗口中的数值是根据“标尺工具”画出的标线自动默认匹配的,但是你也可以自己输入数值进行微调。
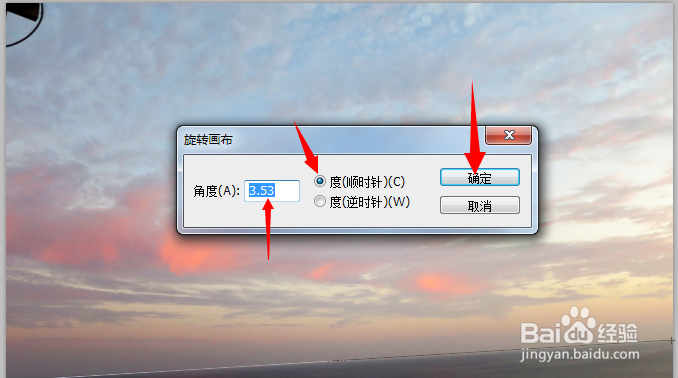
8、确定之后,图片会发生旋转变化。到这一步,基本上照片地平线倾斜问题就被解决了,但是又出现了一个新问题,旋转之后出现多余的背景边框,不过没关系,可以用“剪裁工具”将其裁掉,下面进行详细介绍。
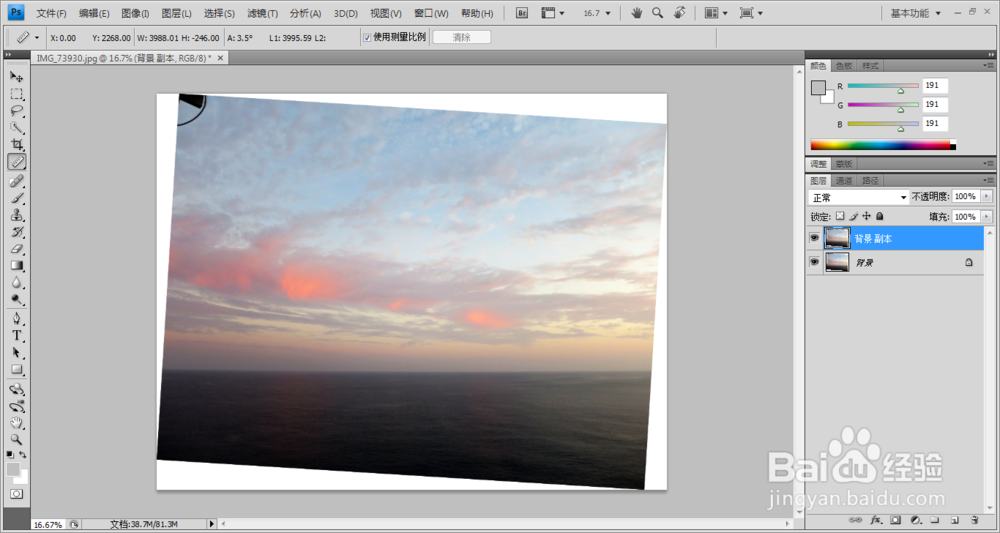
9、在左边工具栏上选择“剪裁工具”并确定。然后对图片进行裁剪前选择,建议在不留背景边的前提下,尽量往外围裁剪,以保留足够多的图片信息。
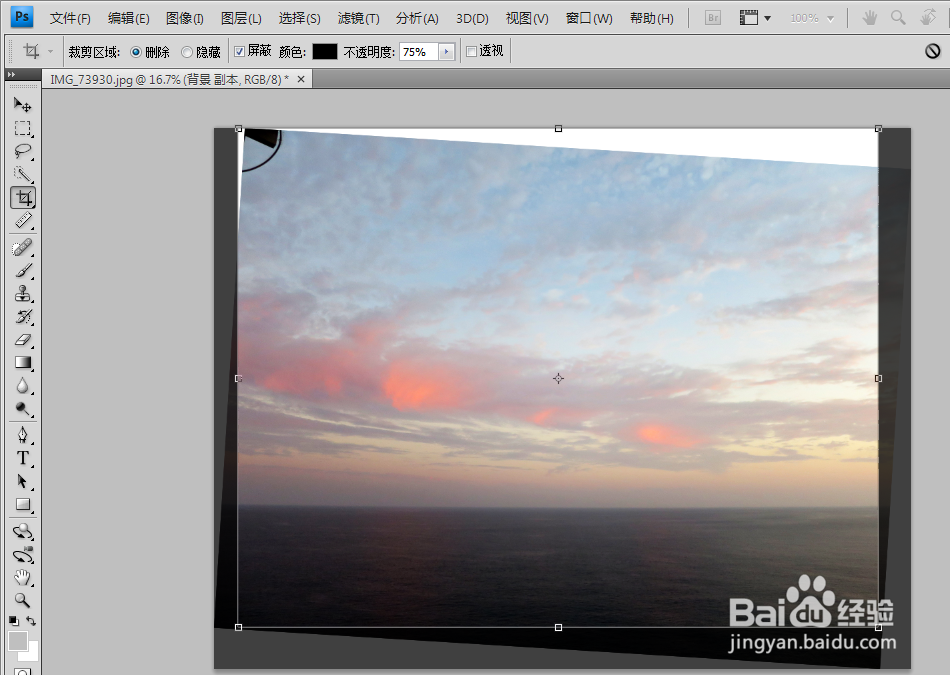
10、裁剪选择完毕,点击确定。
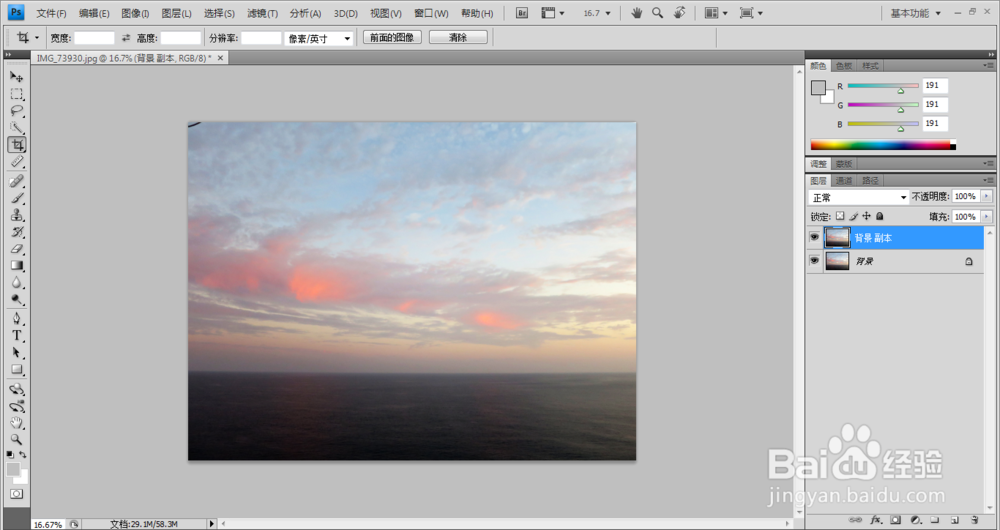
11、保存图片之后,整个修正步骤就完成了。下面是修正前后的对比图:
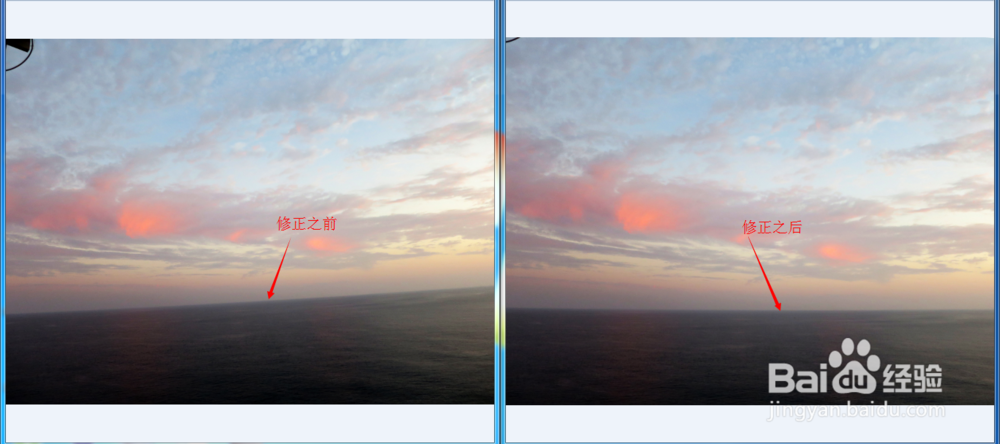
12、方法二:垂直修正法
使用范围:没有明显的水平线,但是有建筑物都垂直线。
如下图:

13、实际上,垂直修正和水平修正操作方法是基本相同的,唯一不同的是上面第5步用“标尺工具”画线。水平修正是沿着水平线画,而垂直修正是沿着垂直方向画,如图:

14、除了第五步其他的步骤都是一样的。下面是修正前后的对比图:

声明:本网站引用、摘录或转载内容仅供网站访问者交流或参考,不代表本站立场,如存在版权或非法内容,请联系站长删除,联系邮箱:site.kefu@qq.com。