3ds max使用挤出方法制作吊桥
1、打开3ds max软件,新建一个空白文档。
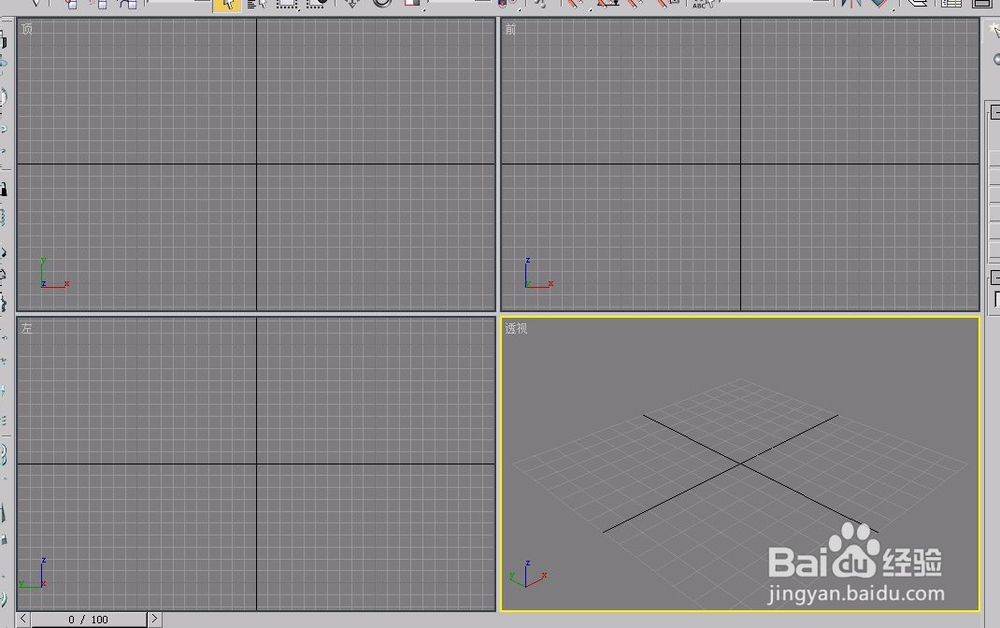
3、打开“对象类型”卷展栏,将“开始新图形”右侧复选框中的对勾去掉。

5、在“前”视图中绘制一个矩形桥面。

7、打开“修改器”菜单。
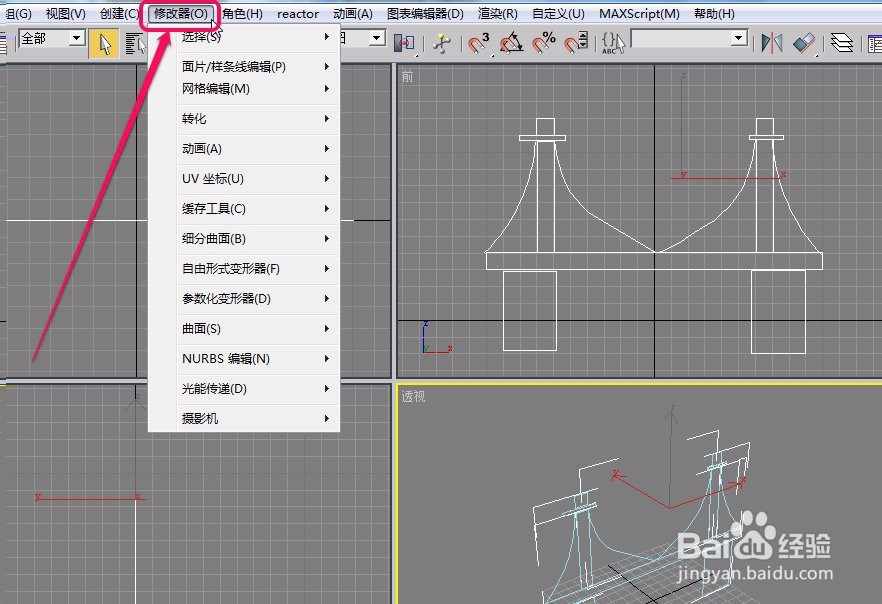
9、一座吊桥就制作好了。
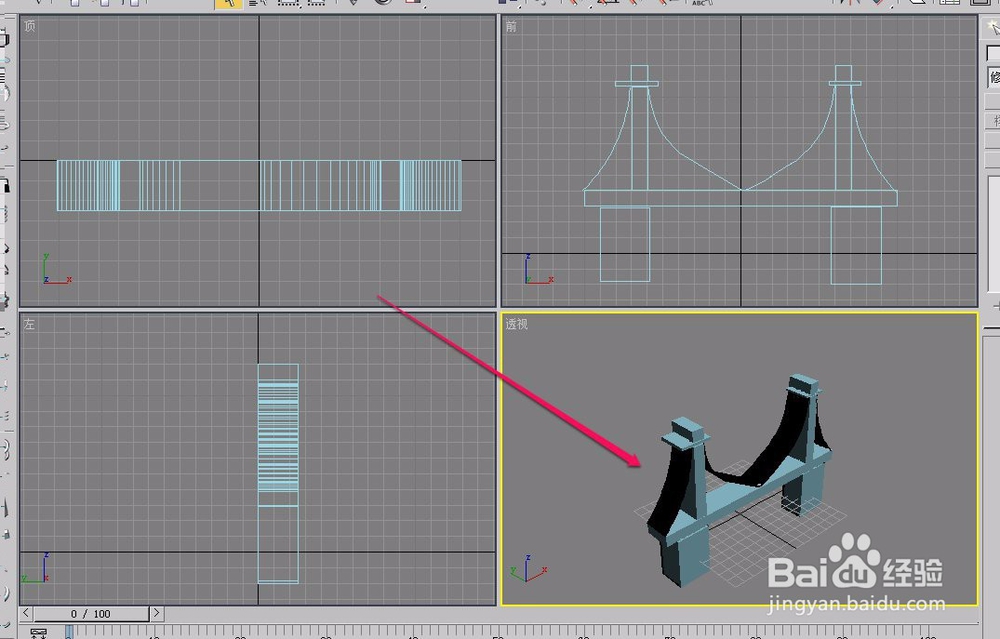
声明:本网站引用、摘录或转载内容仅供网站访问者交流或参考,不代表本站立场,如存在版权或非法内容,请联系站长删除,联系邮箱:site.kefu@qq.com。
阅读量:96
阅读量:59
阅读量:95
阅读量:27
阅读量:73