Excel如何批量创建文件夹
1、首先我们打开Excel软件如下图所示,我们根据每一个人的姓名为其创建一个不同的文件夹,接下来我们该怎么操作呢?
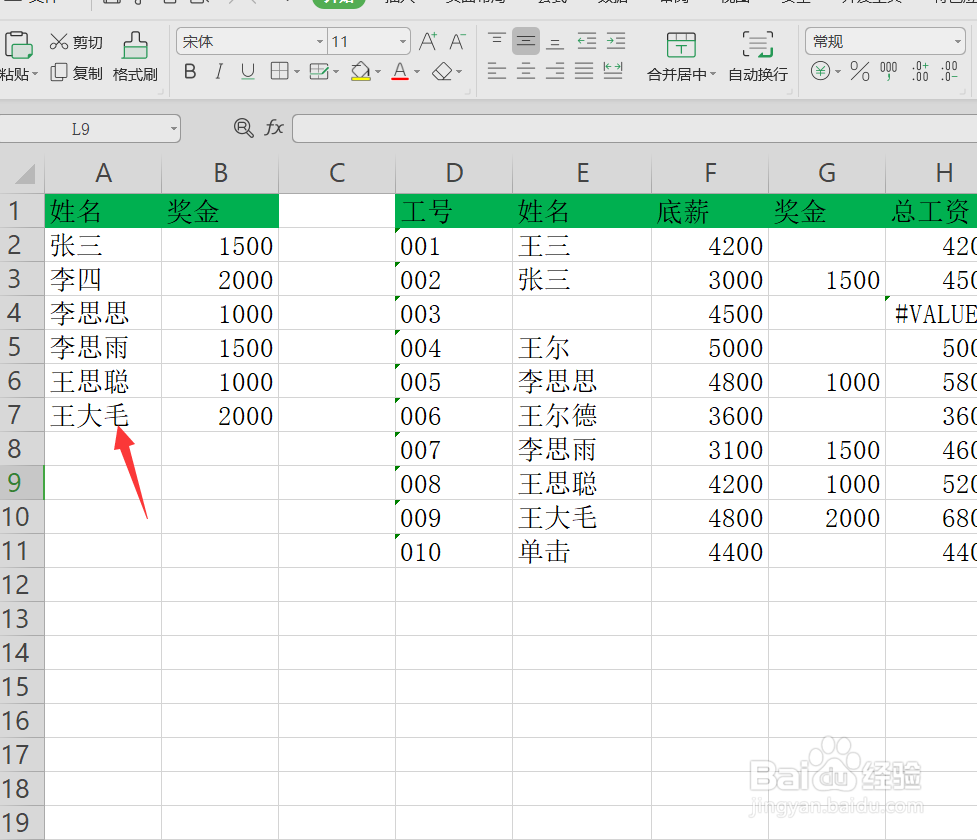
3、然后我们再输入,and等于前面的a2,然后按下enter键,如下图所示。
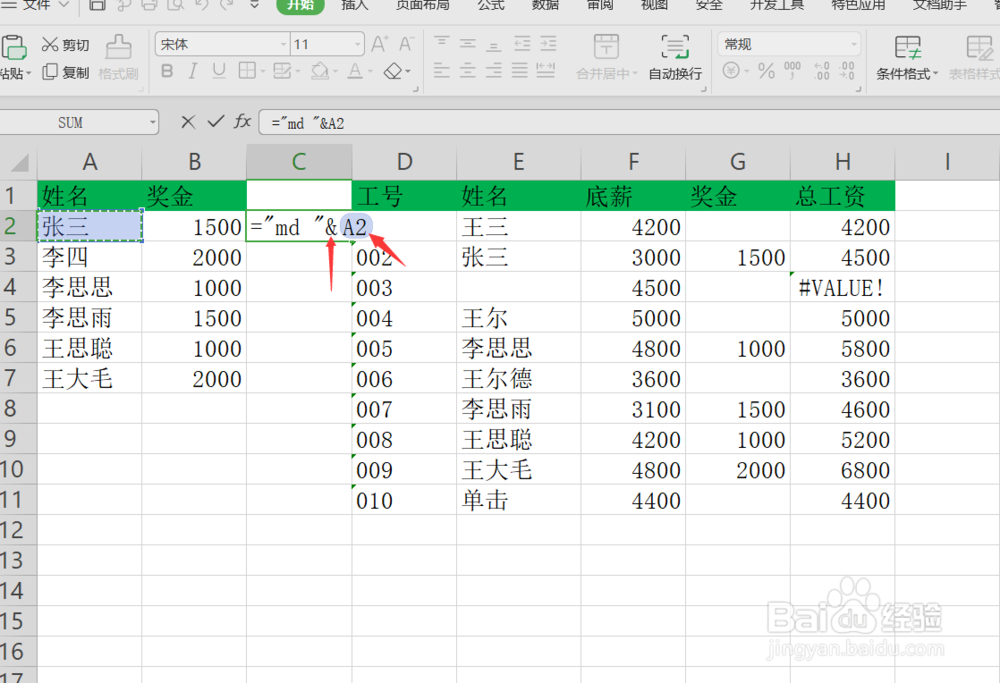
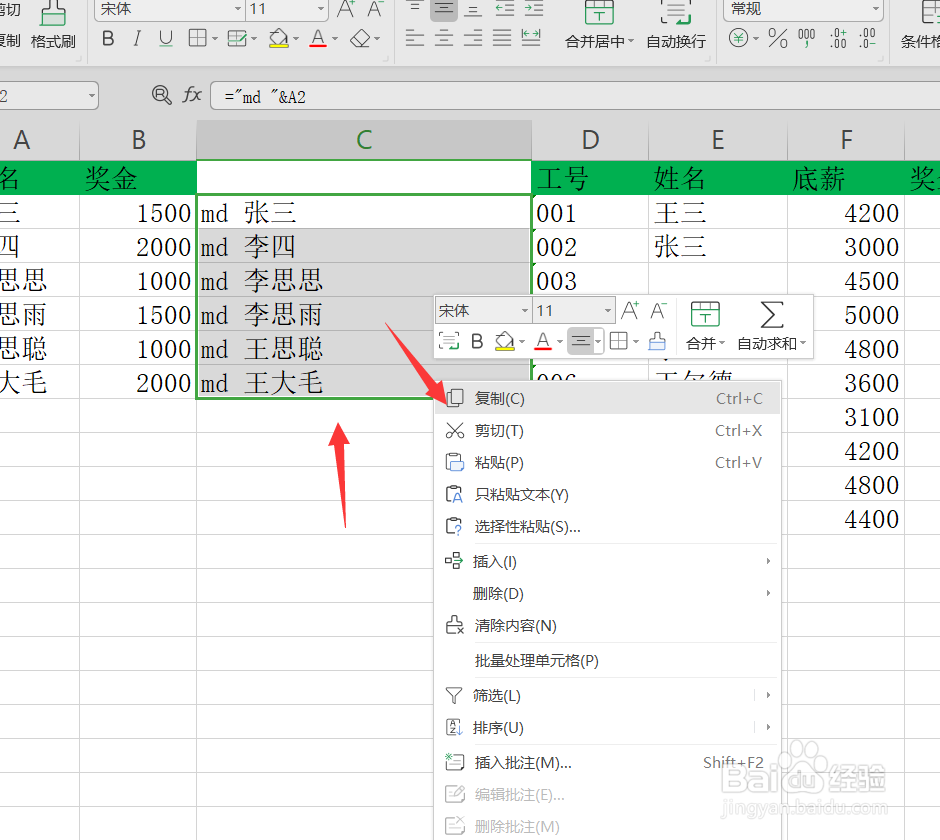
6、然后打开文本文档,在文本文档中输入我们之前复制的内容。
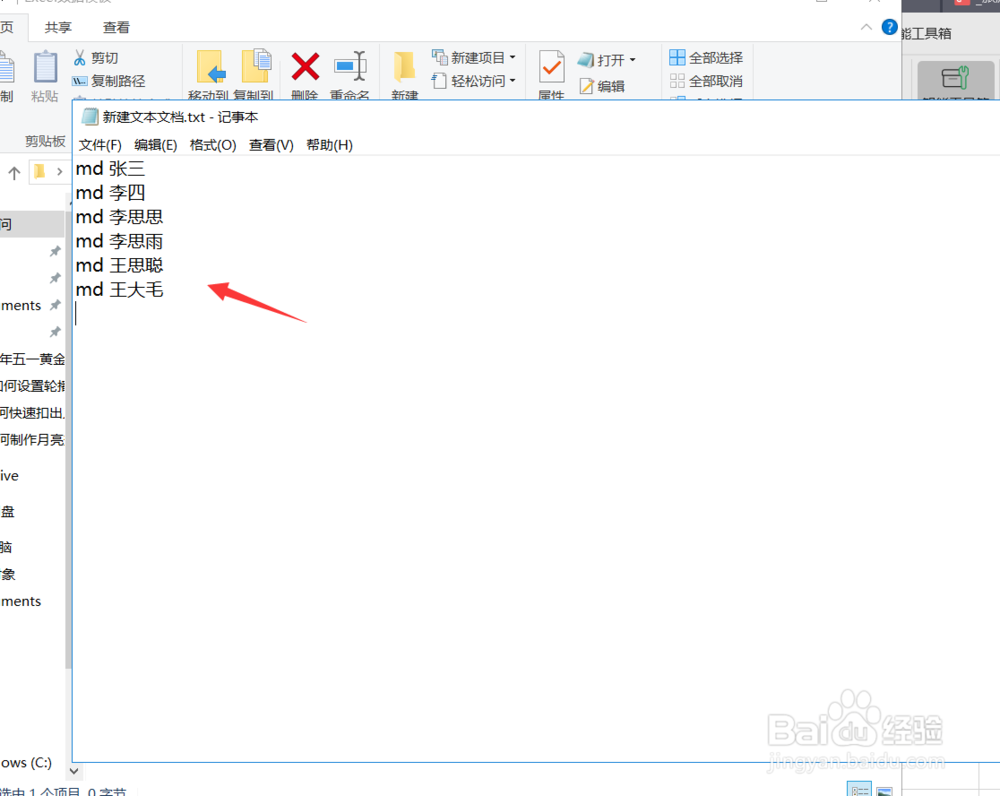
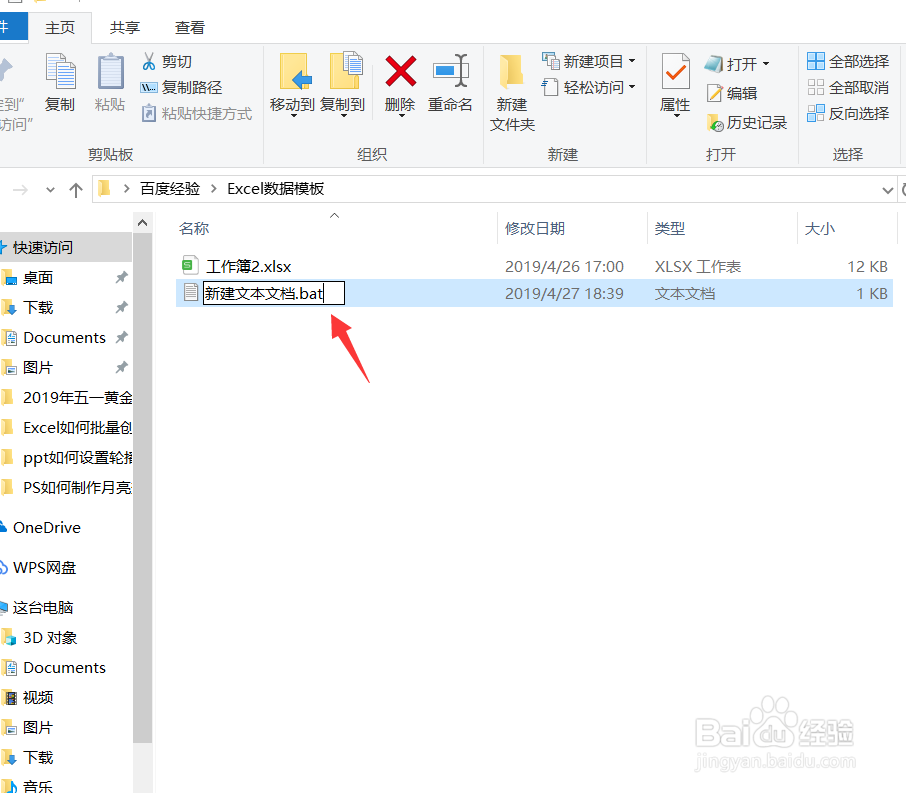
9、最后我们双击这个bat文件,稍等一会儿就可以看到,我们的文件夹已经批量创建完成了。今天的Excel如何批量创建文件夹教程就为大家介绍到这里,希望对大家有所帮助。

声明:本网站引用、摘录或转载内容仅供网站访问者交流或参考,不代表本站立场,如存在版权或非法内容,请联系站长删除,联系邮箱:site.kefu@qq.com。
阅读量:26
阅读量:42
阅读量:88
阅读量:89
阅读量:90