win10如何安装win7虚拟机如何安装win7虚拟机
1、首先我们需要打开虚拟机,然后点击新建虚拟机。
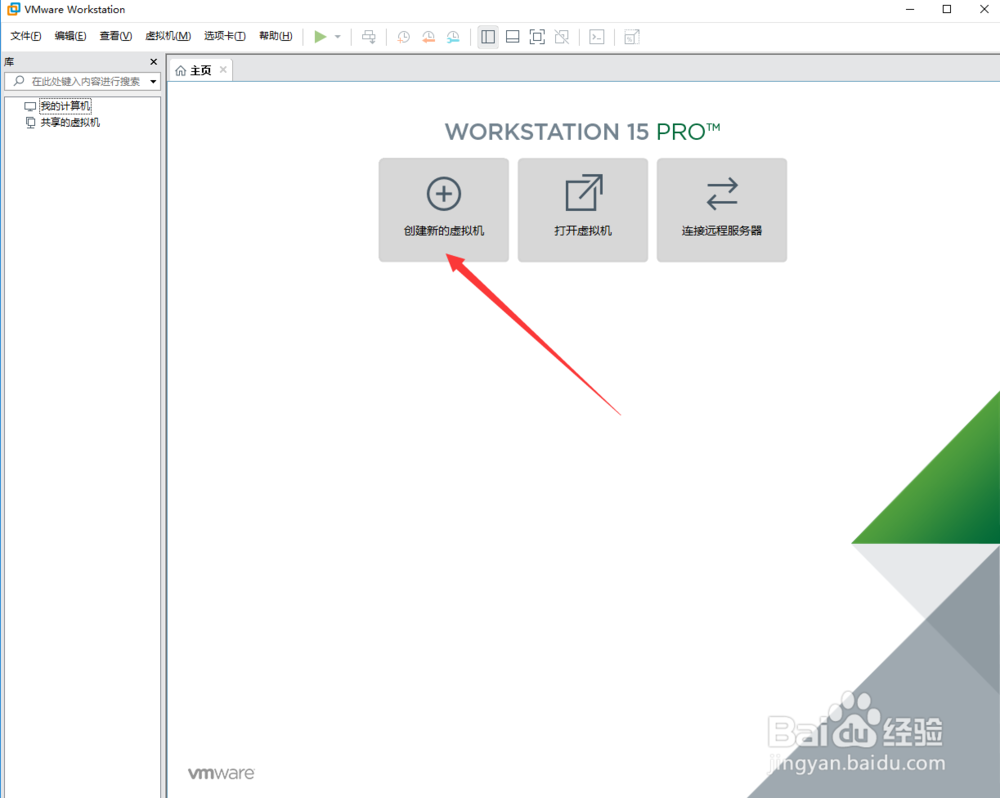
3、然后我们选择稍后安装操作系统,点击下一步,如图示。
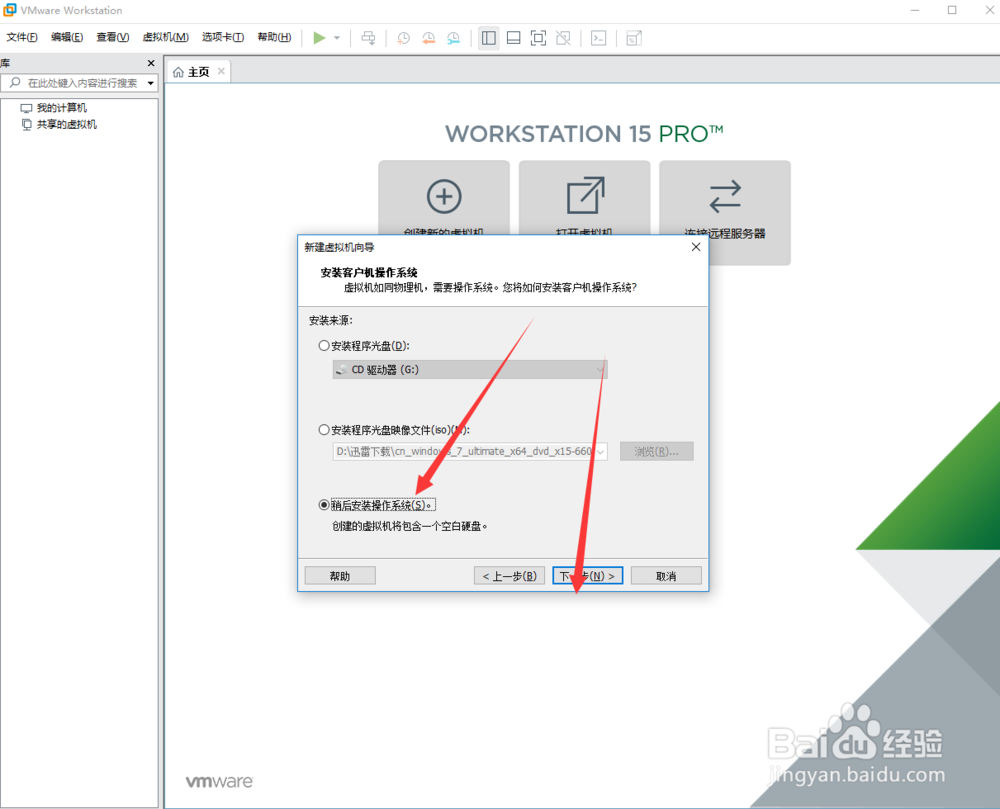
5、然后我们选择点击下一步,如图示。
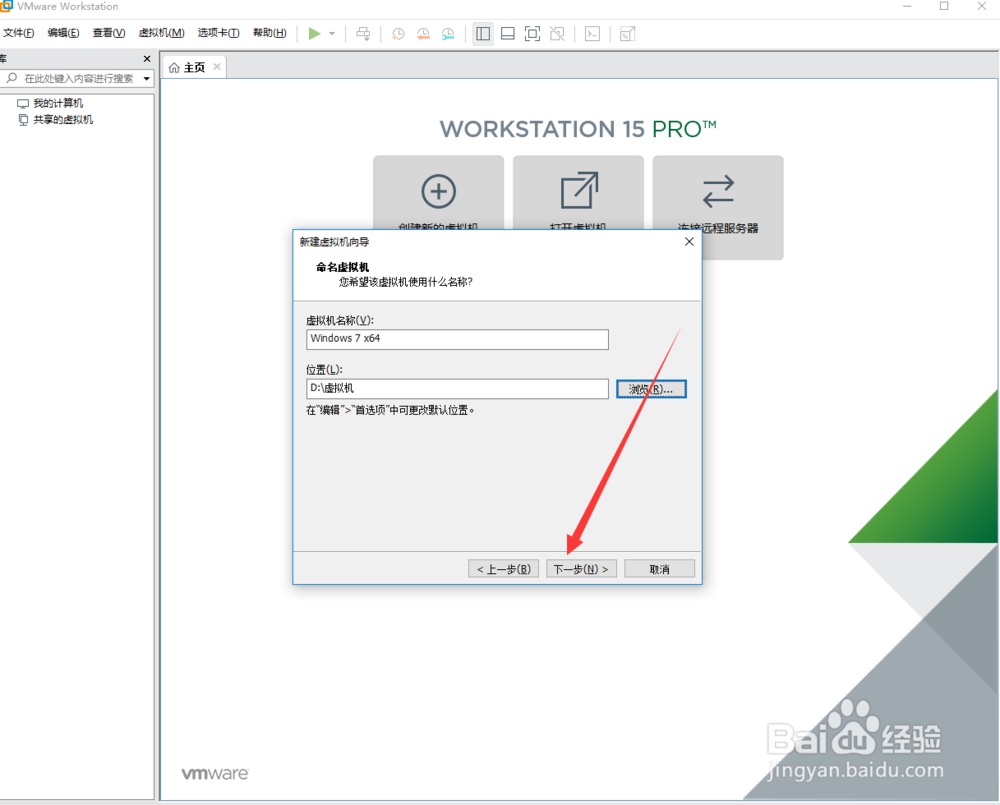
7、然后我们点击完成。
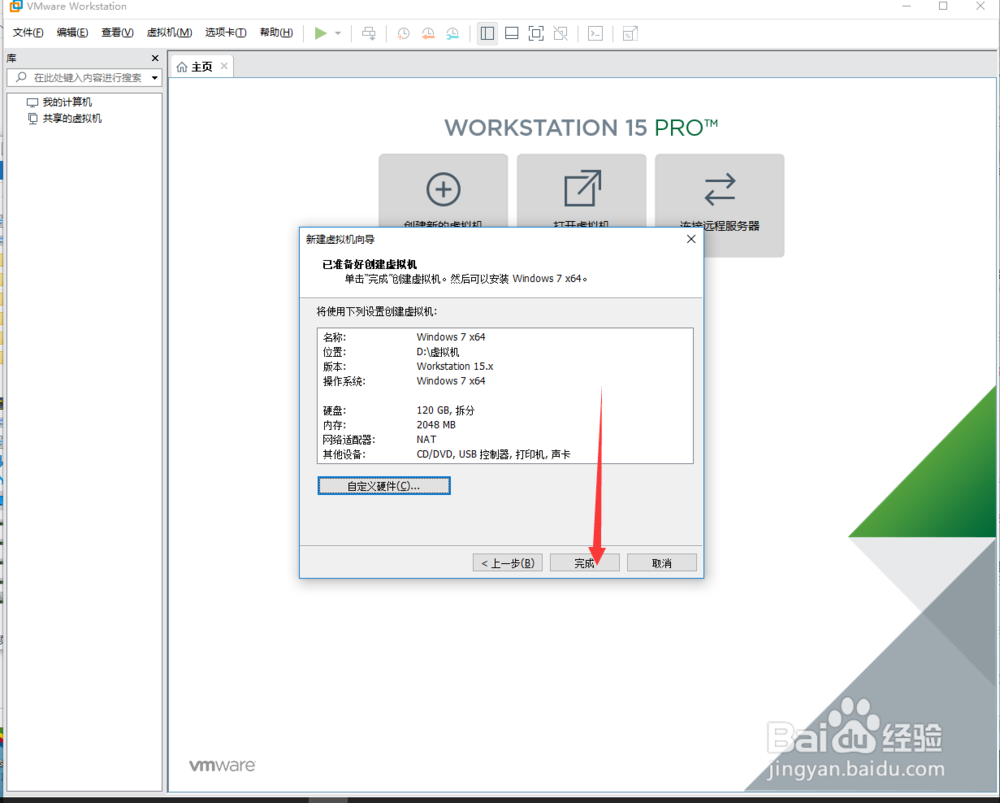
9、首先选择内存,然后选择你想要的分配给系统的内存,如图示。
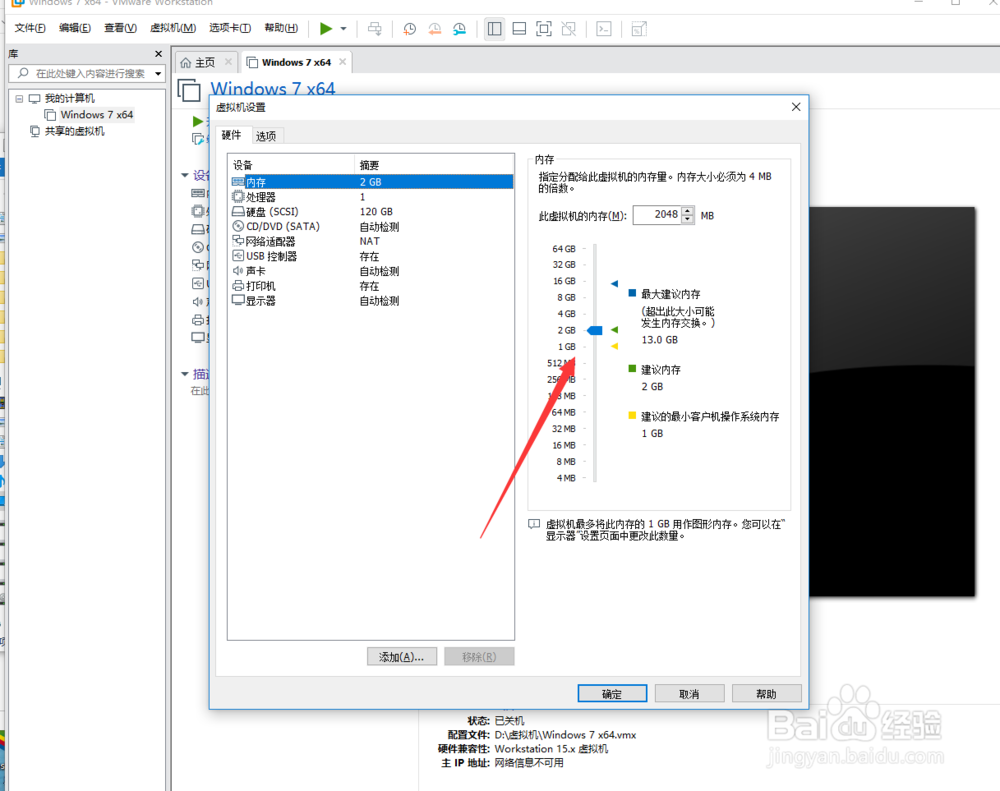
11、然后我们进入安装界面,我们点击下一步。
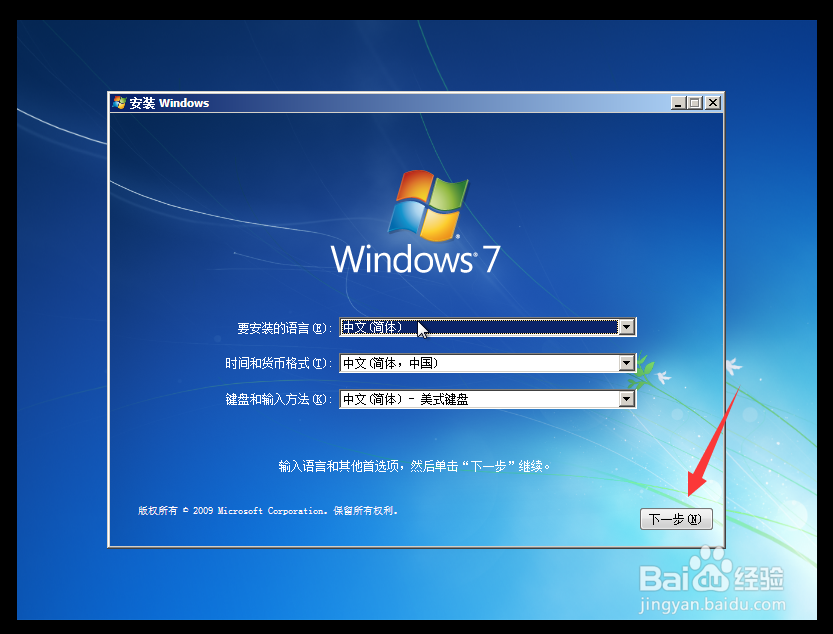
13、如图,点击我接受许可条款,然后点击下一步。
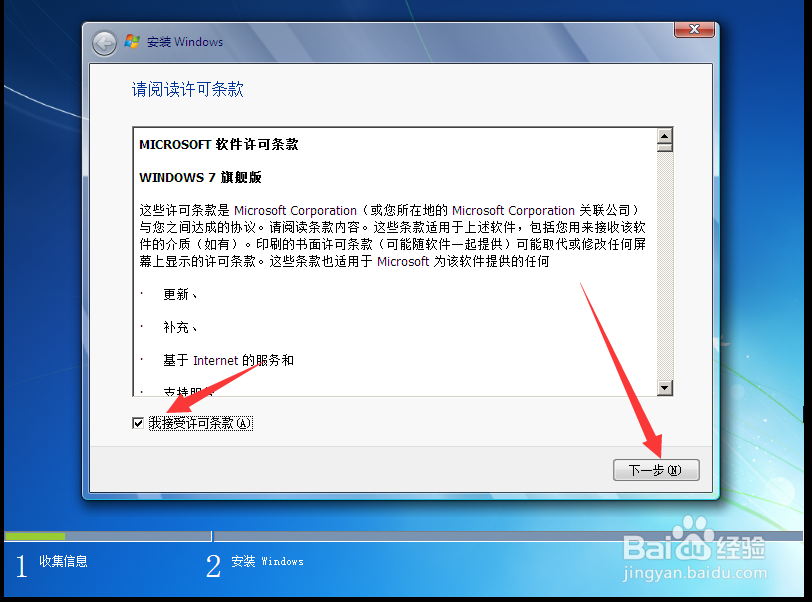
15、选择你想要安装的盘符,然后点击下一步。
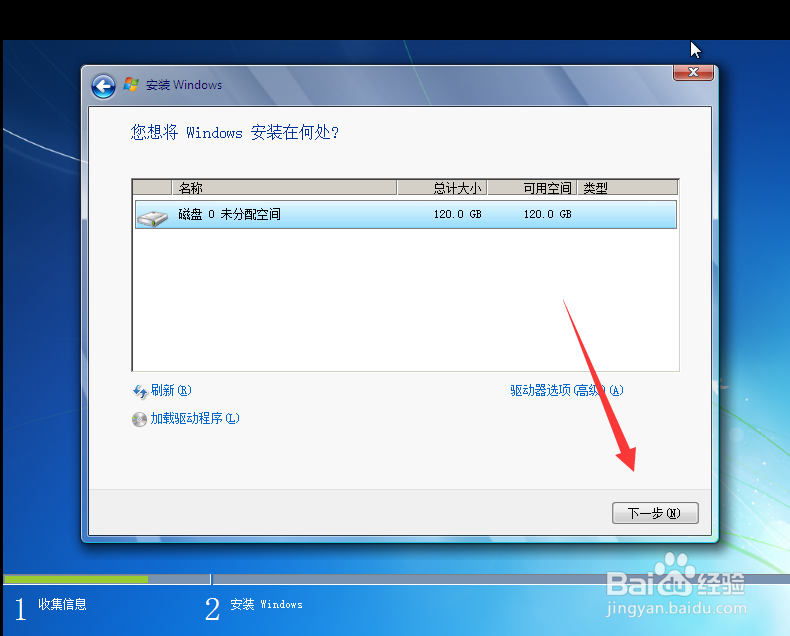
17、最后设置一下windows7即可。
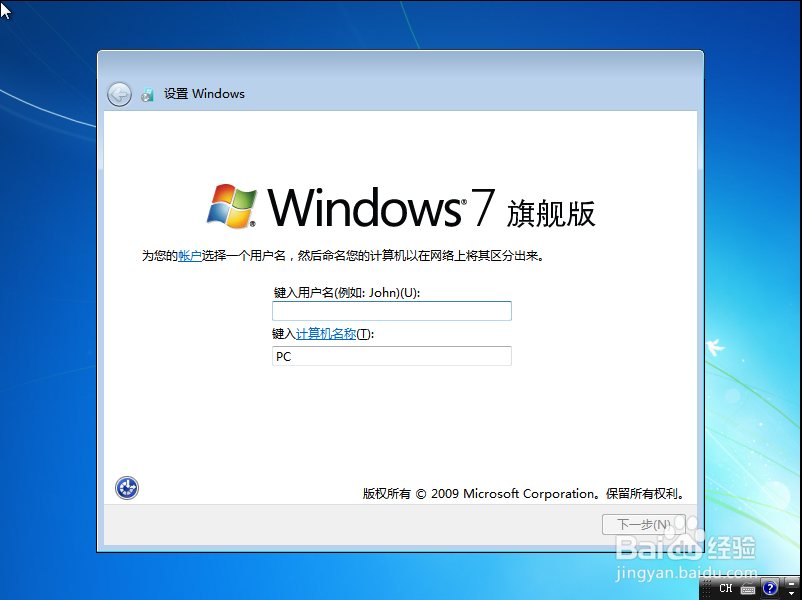
声明:本网站引用、摘录或转载内容仅供网站访问者交流或参考,不代表本站立场,如存在版权或非法内容,请联系站长删除,联系邮箱:site.kefu@qq.com。
阅读量:48
阅读量:54
阅读量:58
阅读量:54
阅读量:91