如何在CAD中绘制螺丝孔板
1、打开一个新工程图。点击新建

3、键入z [空格键],e [空格键]。
4、激活矩形命令。
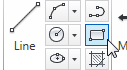
6、将光标移到右侧,然后在10,6处指定另一个角点。输入10,6 [Enter]。

8、将偏移距离指定为1。键入1和[Enter]。
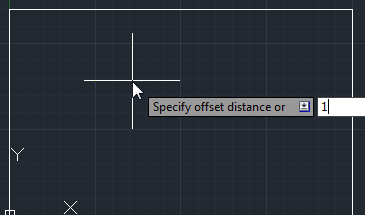
10、指向并单击矩形内部以指定偏移侧。
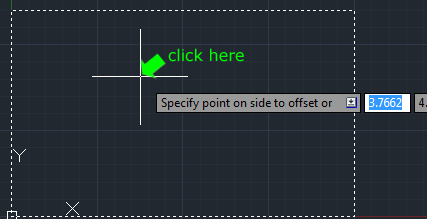
12、单击矩形端点之一作为新的圆心。
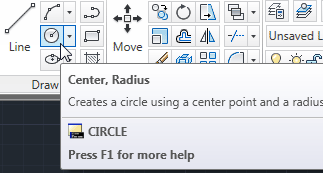
14、对其他3个矩形角重复。

16、这样就完成了。
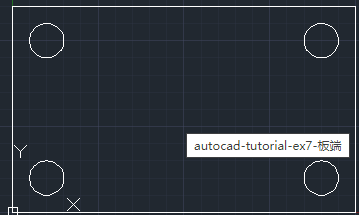
声明:本网站引用、摘录或转载内容仅供网站访问者交流或参考,不代表本站立场,如存在版权或非法内容,请联系站长删除,联系邮箱:site.kefu@qq.com。