wps中excel怎么批量创建工作表
1、如图为原始数据区域,具体如图所示:

2、选中数据区域中任意一个单元格,在插入选项卡下点击数据透视表,具体如图所示:

3、在弹出的对话框中,直接点击确定,具体如图所示:

4、在新的对话框中,将右侧界面中的销售部拖到筛选器,具体如图所示:
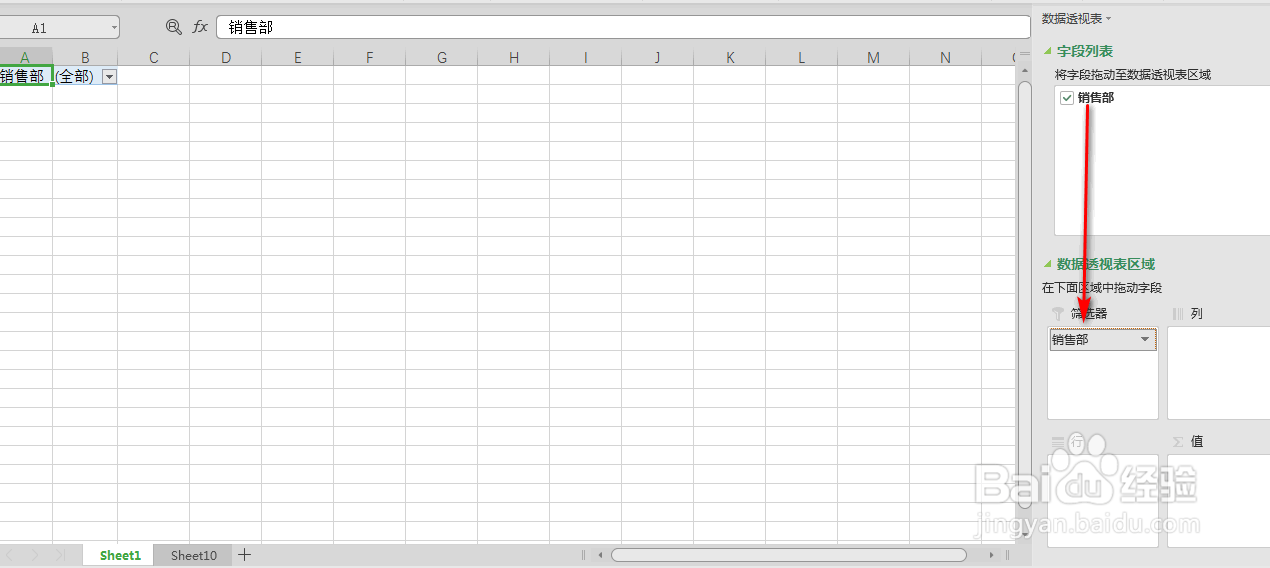
5、接着,按照图示点击显示报表筛选页,具体如图所示:

6、最后可以看到多个工作表已经创建完成,具体如图所示:

声明:本网站引用、摘录或转载内容仅供网站访问者交流或参考,不代表本站立场,如存在版权或非法内容,请联系站长删除,联系邮箱:site.kefu@qq.com。
阅读量:83
阅读量:130
阅读量:26
阅读量:47
阅读量:195