SolidWorks三维建模训练一百零五之外六边内六星
1、如下所示,打开SolidWorks软件,新建一空白的零件,保存为:SolidWorks三维建模训练一百零五之外六边内六角星
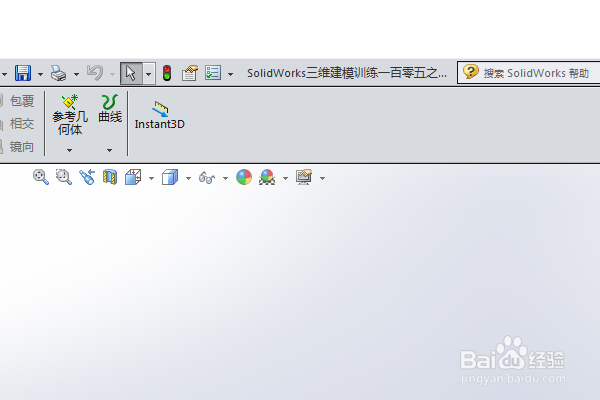
3、如下所示,激活多边形命令,以原点为圆心,画一个正六边形,

5、如下所示,激活直线命令,连接正六边形的各个点,形成一个六角星
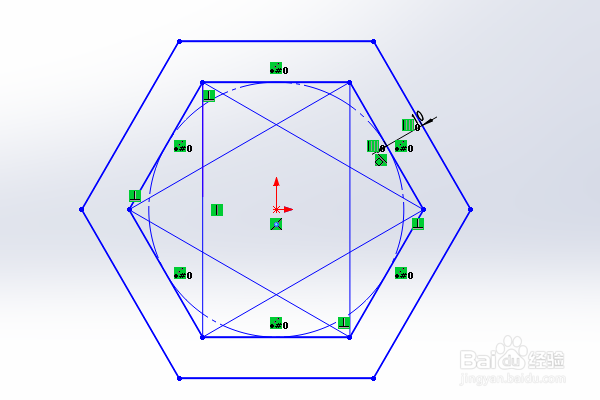
7、如下所示,设置拉伸高度为10,点击√,完成并结束本次拉伸操作。
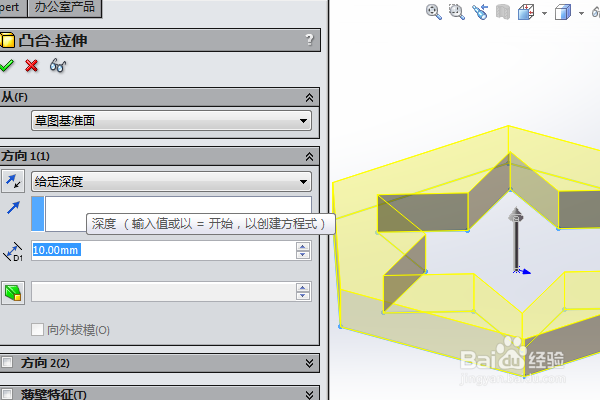
声明:本网站引用、摘录或转载内容仅供网站访问者交流或参考,不代表本站立场,如存在版权或非法内容,请联系站长删除,联系邮箱:site.kefu@qq.com。
阅读量:92
阅读量:66
阅读量:83
阅读量:38
阅读量:48