PS教程:怎么在图片上加拼图效果了
1、打开PS文件,新建一个空图层。

2、选择矩形选框工具,在空图层上绘制出一个正方形选区,并填充颜色。
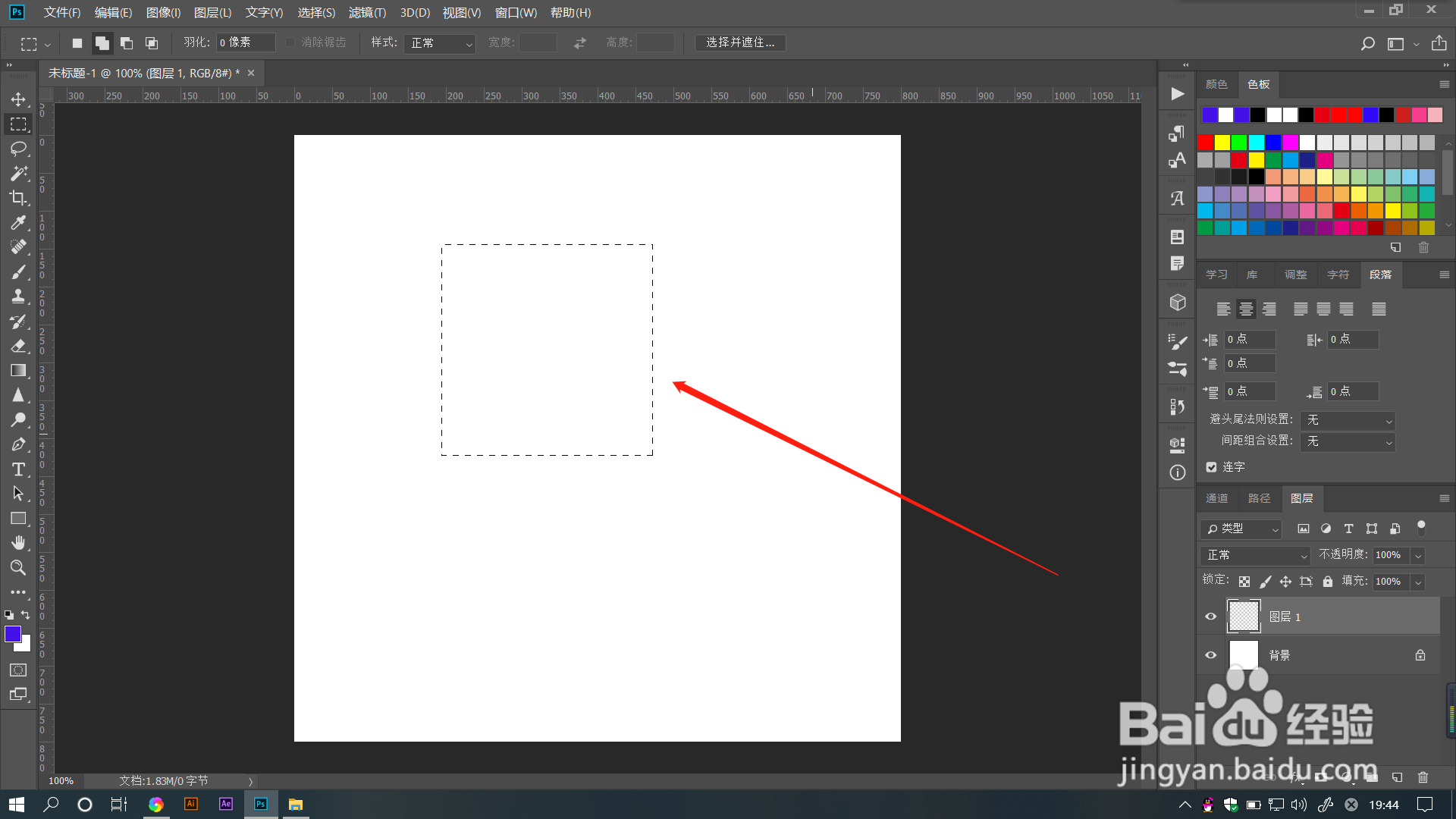
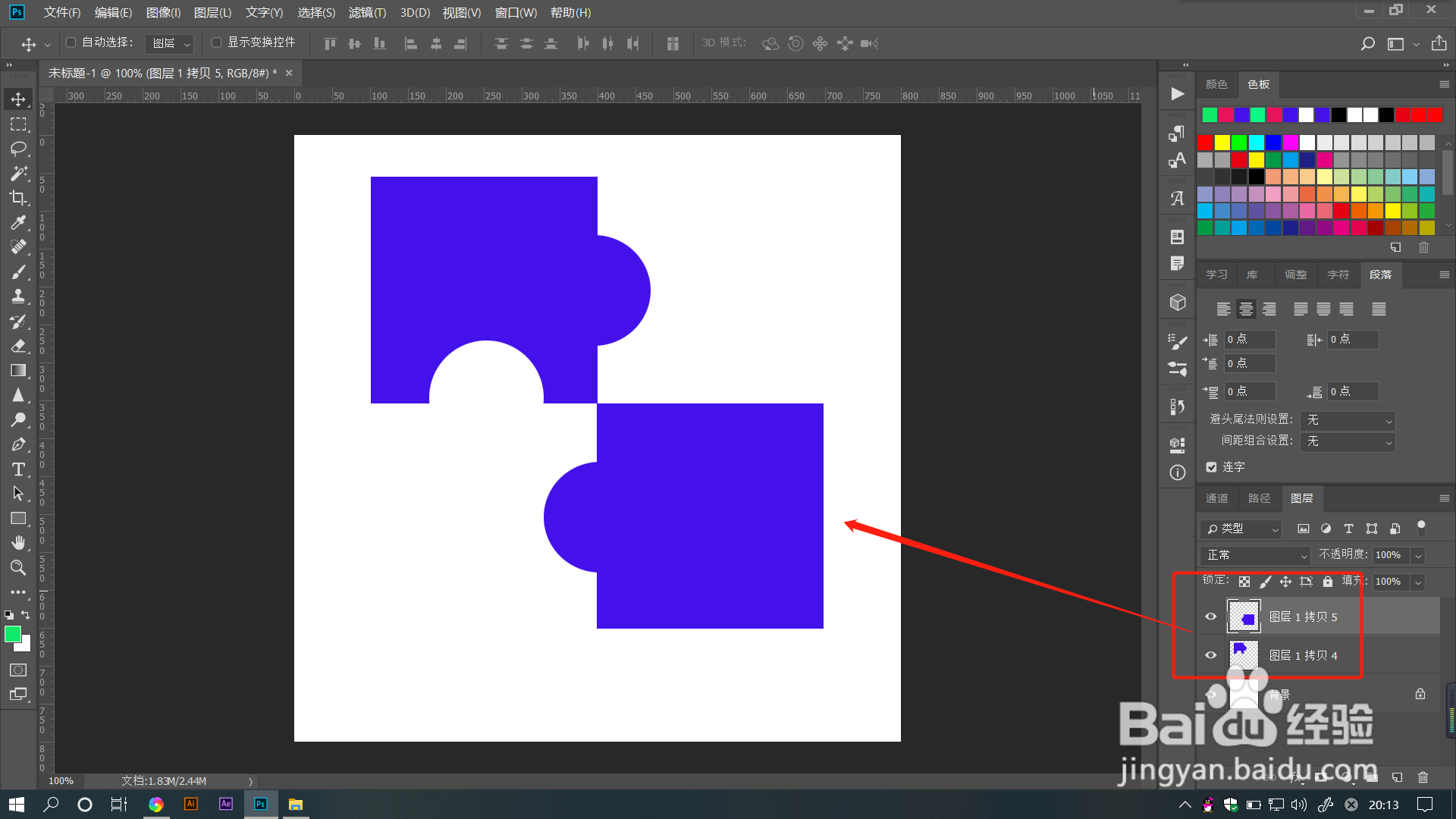
5、点击菜单栏【编辑】——【定义图案】。给图案进行命名并点击确定保存。
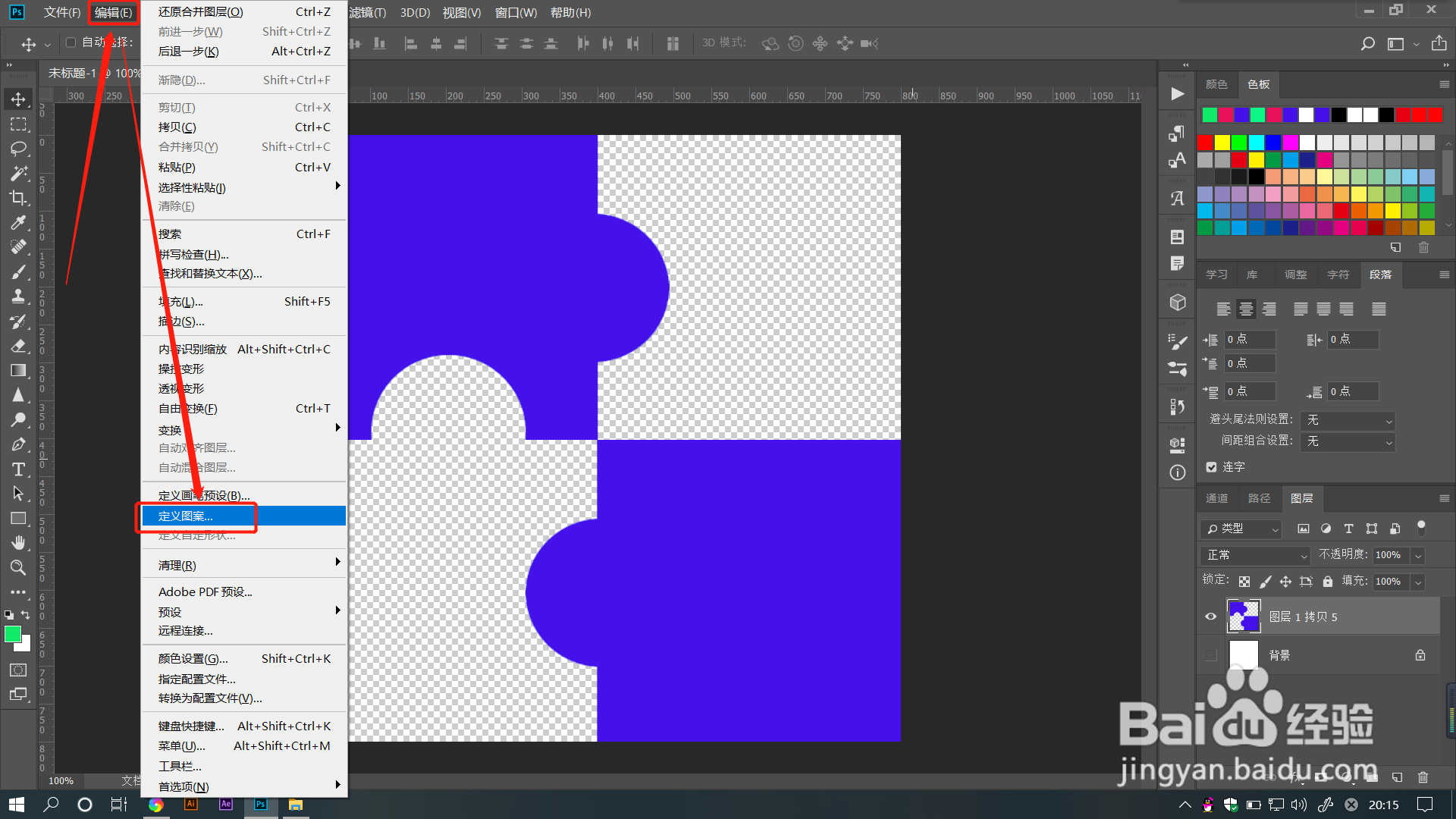
6、打开另一个素材文件,新建一个空图层,点击菜单栏【编辑】——【填充】。

7、在填充对话框中选择刚才定义的图案效果,此时可以看到图层已经填充了相应图案。
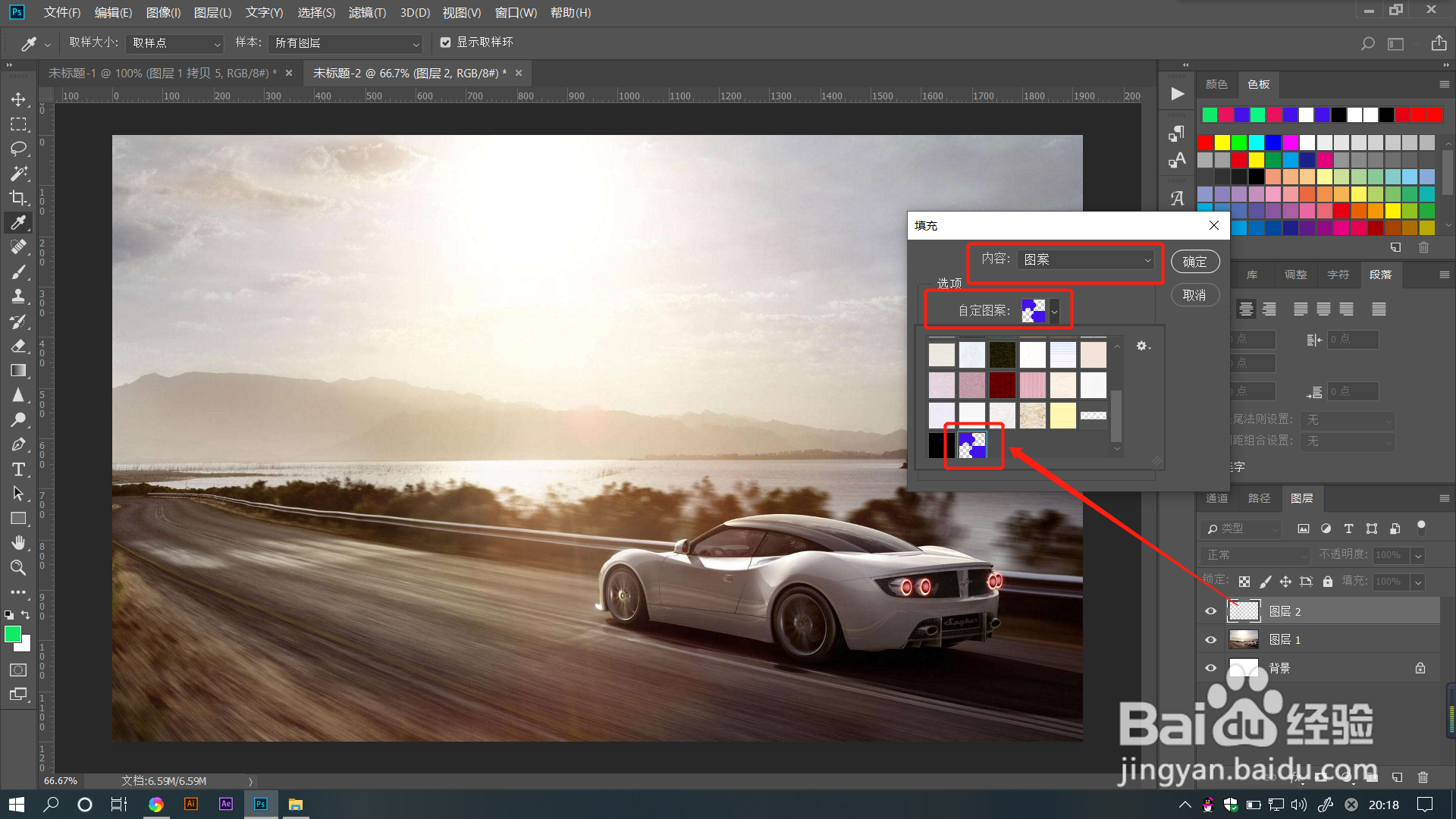
8、选中图案层,打开图层样式,调整【混合选项】中的【填充不透明度】为0,此时已经看不到图层了哦。

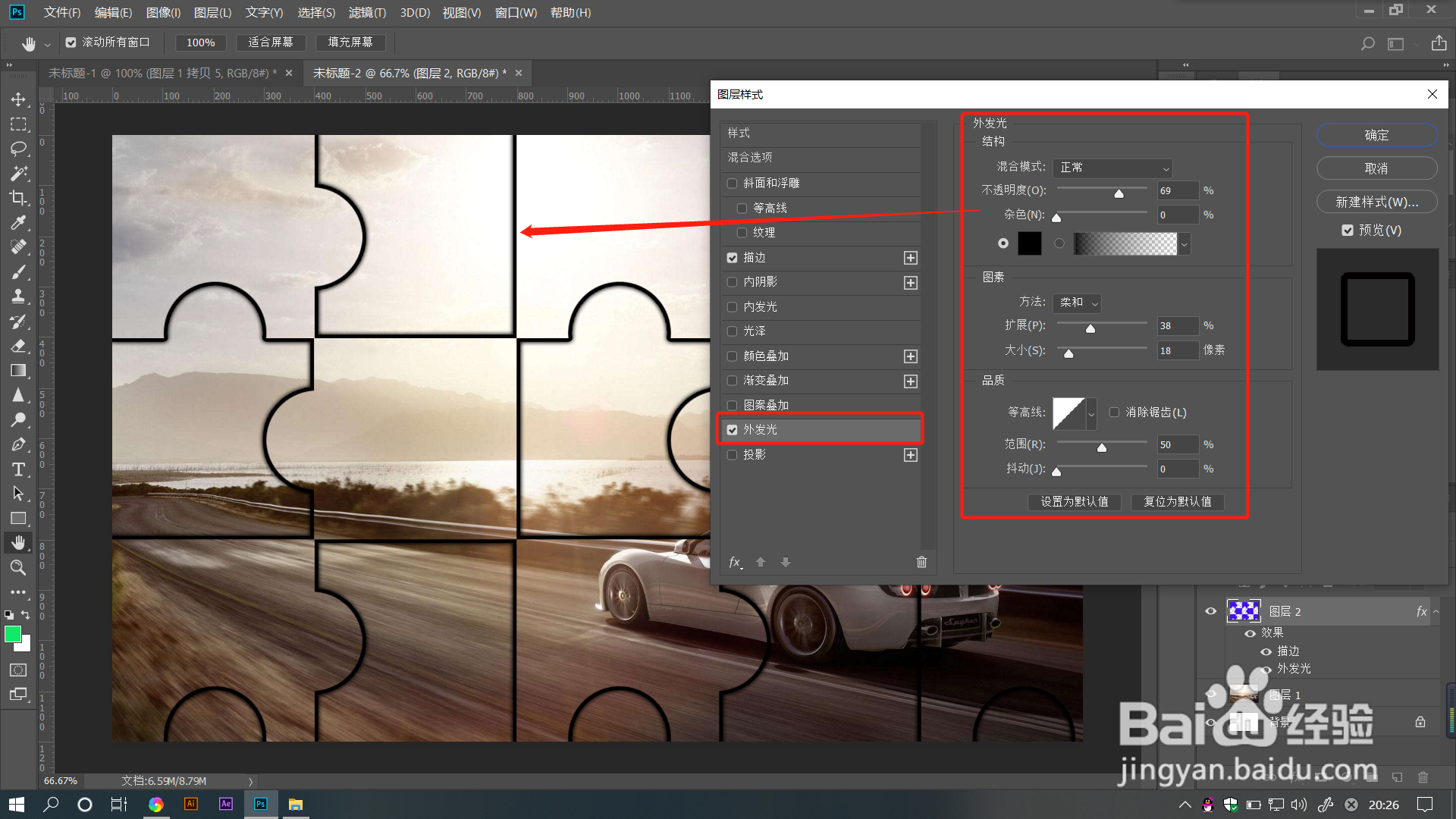
声明:本网站引用、摘录或转载内容仅供网站访问者交流或参考,不代表本站立场,如存在版权或非法内容,请联系站长删除,联系邮箱:site.kefu@qq.com。
阅读量:93
阅读量:27
阅读量:28
阅读量:83
阅读量:50