如何利用ps把普通照片制作成彩铅照片
1、复制背景图层,点击【图像】-【调整】-【去色】将图片变为黑白,去色的快捷键为,【Ctrl+Shift+U】

3、选中反相后的图层,点击【滤镜】-【其他】-【最小值】,再跳出来的弹框中,【半径】输入2,就可以将图片的整体轮廓给勾勒显现出来;将【预览】勾选上去,我们就可以实时看到我们调整的效果
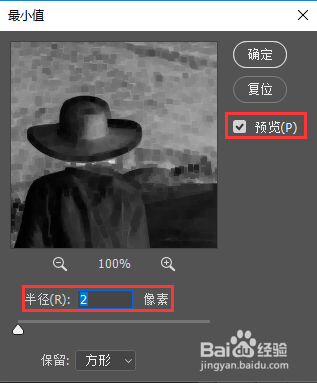
5、选中图层蒙版,点击【滤镜】-【杂色】-【添加杂色】,在跳出来的弹框中大家可以根据预览的效果去输入【数量】,这边我输入的值为150
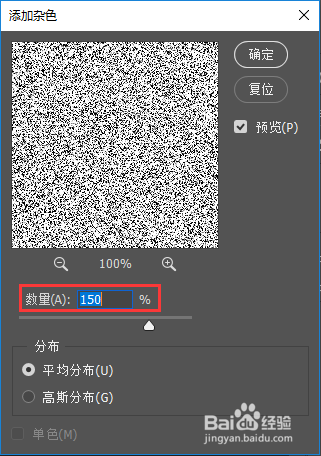
7、鉴于目前图片效果有点灰暗,所以我们就可以添加个调整图层,让画面更加鲜艳饱和,更好看一点,所以我们添加个【自然饱和度】的调整图层,增加【自然饱和度】和【饱和度】即可

声明:本网站引用、摘录或转载内容仅供网站访问者交流或参考,不代表本站立场,如存在版权或非法内容,请联系站长删除,联系邮箱:site.kefu@qq.com。