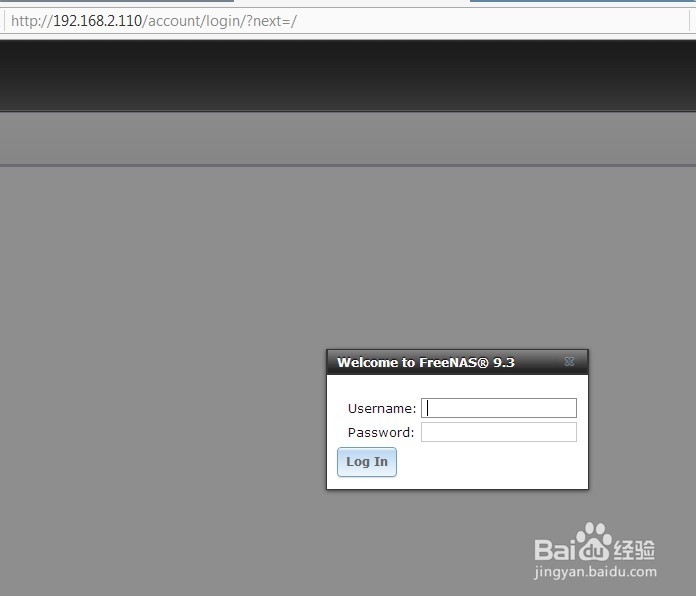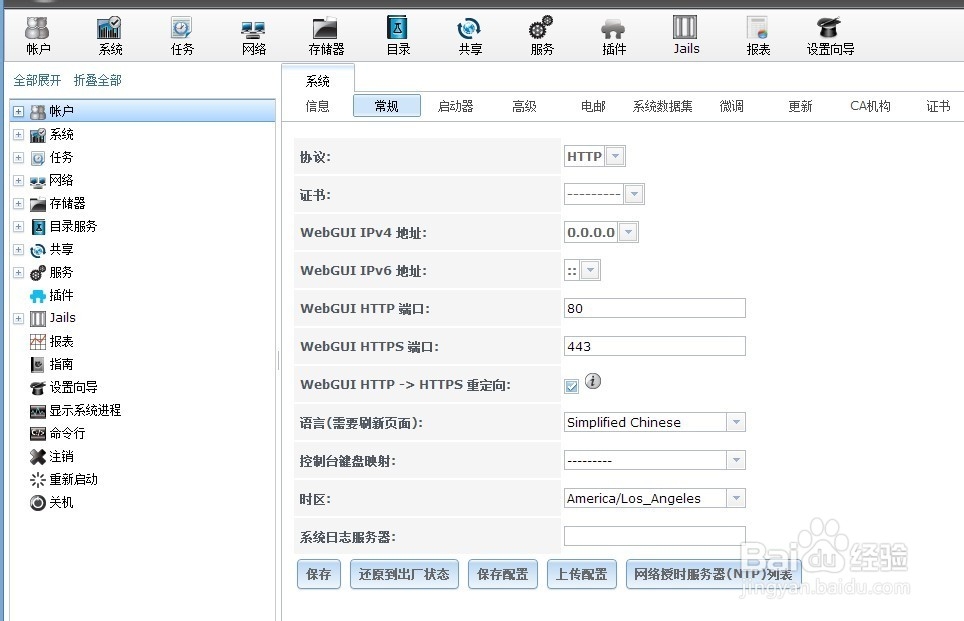用vmware安装FreeNas 技巧 vmware FreeNas
1、首先是安装vmware虚拟机,如果您已经安装了vmware工具就不需要再安装了!然后是到FreeNas官网下载最新的FreeNas安装包,是一个iso的镜像文件!我现在最新的版本是9.3的。
如下图,一个iso文件,一个更新包文件!
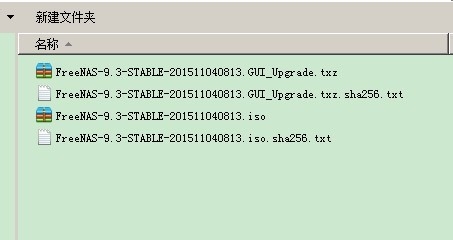
2、打开虚拟机,做如下图的配置!添加虚拟机!镜像文件选择刚才下载的FreeNas镜像包!
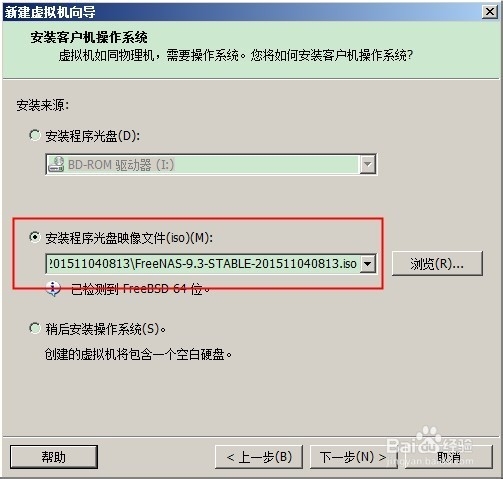
3、虚拟机文件的保存位置默认是放在C盘,建议修改到其他盘里面不要放在C盘,会影响运行速度!
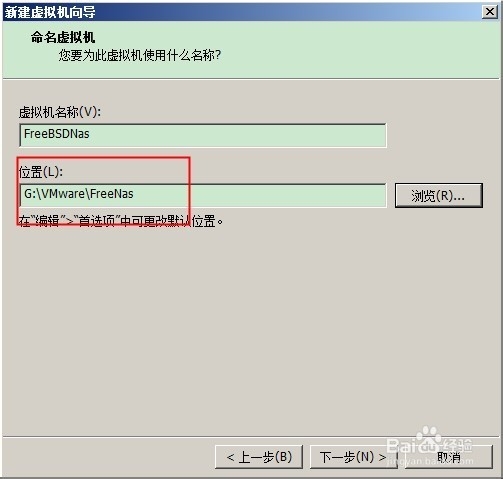
4、选择虚拟磁盘大小,这里面不要分配多大,一般小于8G就好了!第一个盘是启动盘,用来安装FreeNas系统启动文件的,FressNas启动文件本身就很小,分配8G已经相当足够了!
存放数据的盘后面我们会再放,数据盘就是要放大点的了!
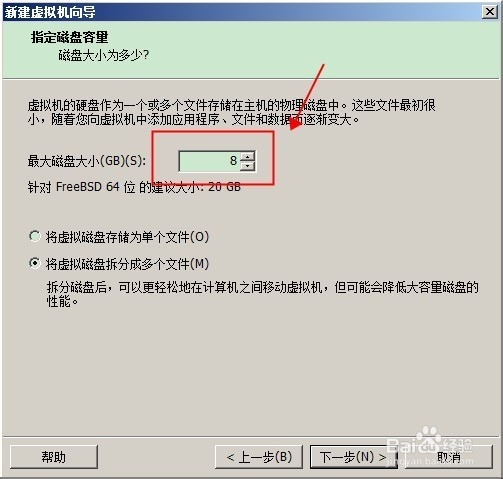
5、适合的调整下虚拟机运行的配置,可参考下图!根据你实际硬件的配置情况来分配,你的实际硬件配置越高,可以分配高点给虚拟机!
下图我分配了两个10G的磁盘给虚拟机FreeNass,可以测试做Raid

6、还有一点要特别注意的,网络模式一定要选择桥接,获取真实的内网路由IP
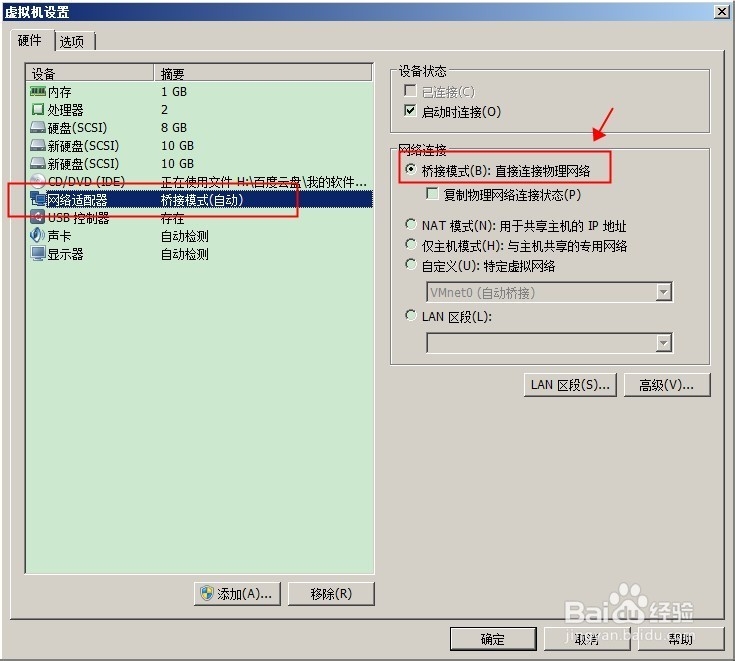
7、上面都配置完成后就可以点击启动虚拟机安装了!出现下图所示界面,按回车!
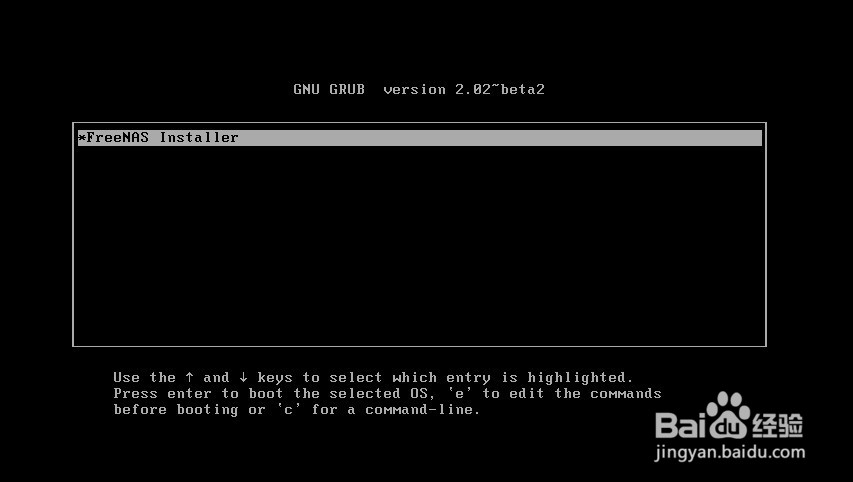
8、系统会自动安装!等到出现下图,选择第一项,回车!
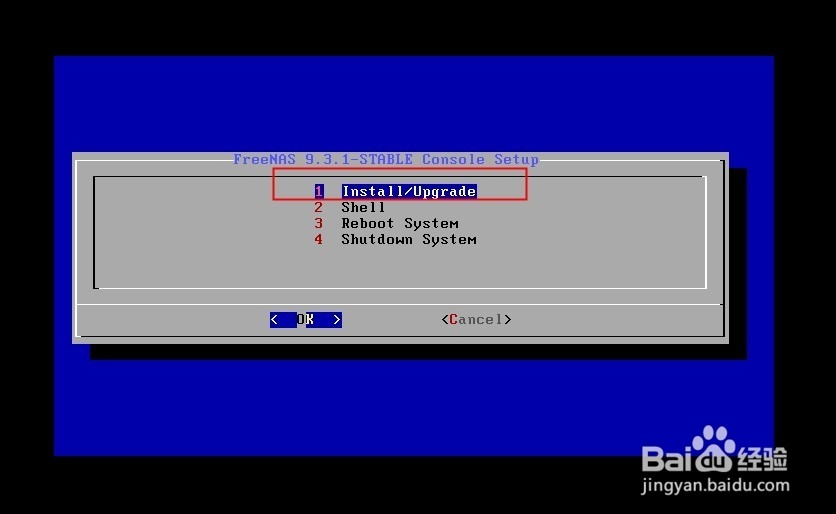
9、按空格键选择第一项,按回车!
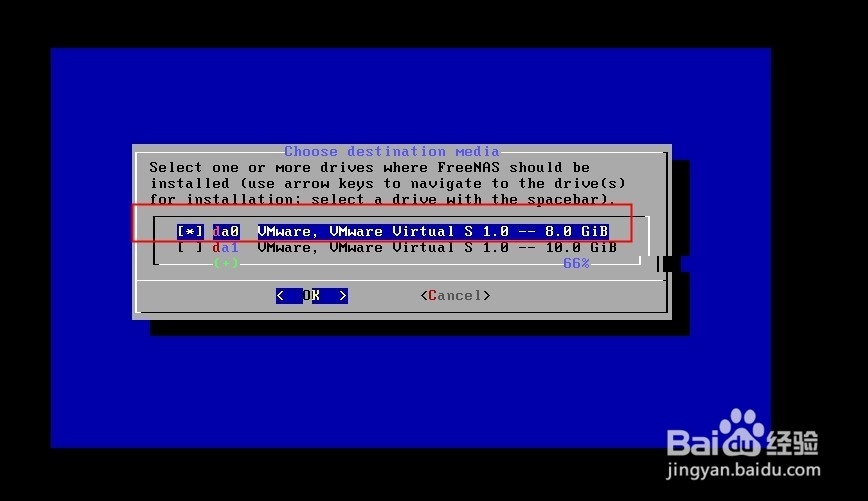
10、出现下图,按回车OK
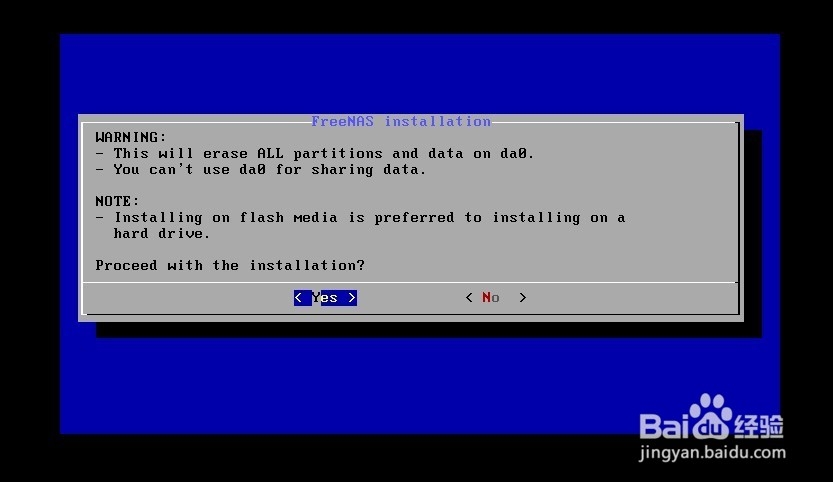
11、提示需要输入root密码,输入下按回车!
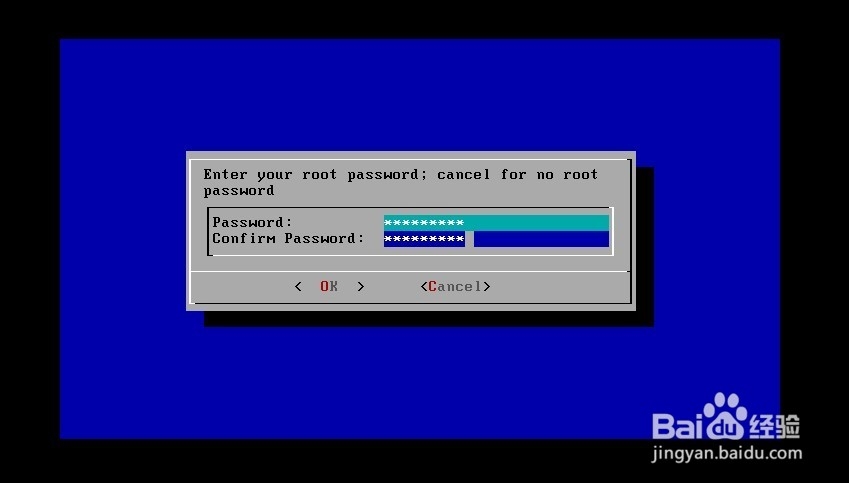
12、又到系统自动安装,这是最后的安装阶段了,时间大约要3-5分钟!如下图,是安装界面!
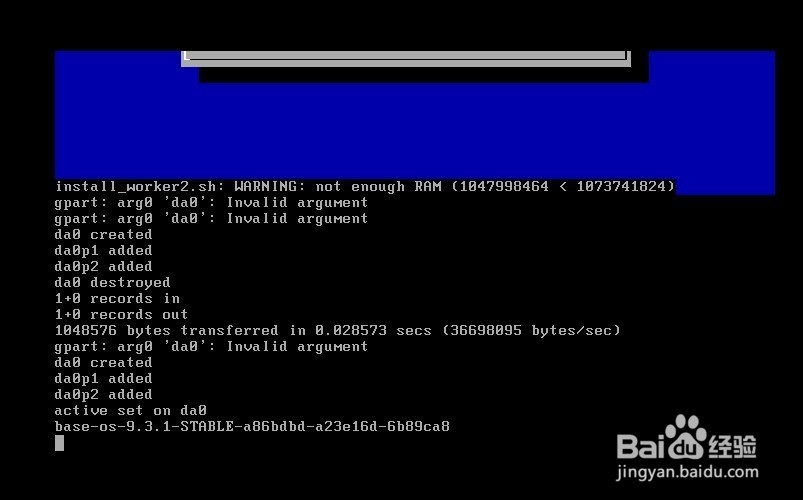
13、再次出现如下开始的安装界面,这个时候我们选择第四项,关机!

14、选择虚拟机配置,把光驱移掉,我们已经安装完FreeNas了就不需要再引导文件了!直接从硬盘引导就好!
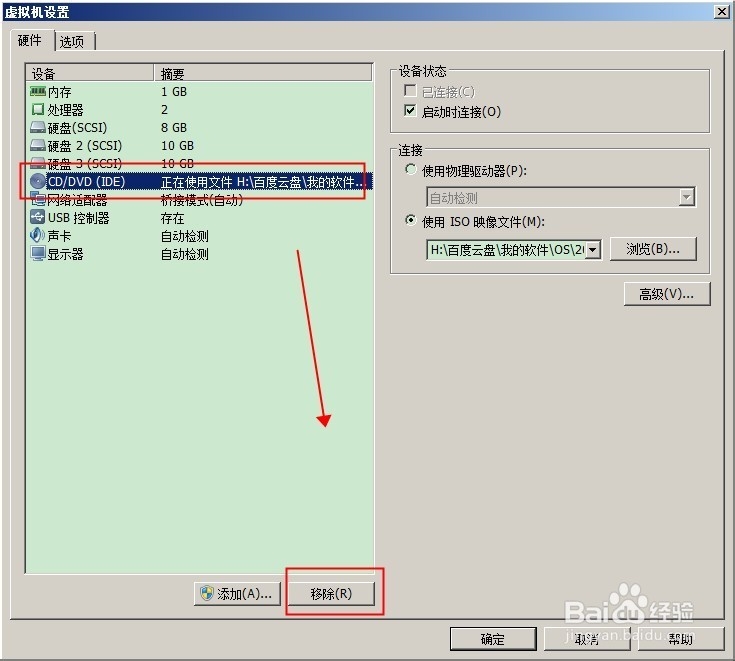
15、再次点击启动虚拟机,不出异常的话,FreeNas就安装好了!启动过程大约需要4分钟!等看到如下界面说明启动成功了!
这个界面有启动,关机,重启等命令!可输入编号回车确认!
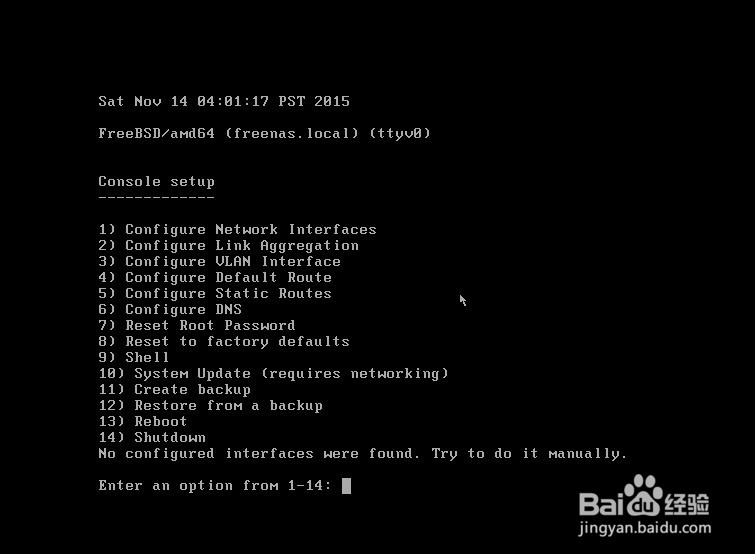
16、打开浏览器输入用户名密码即可登录!操作方面的本篇就不做介绍了,大家自己研究!网上的说明也比较多!