在Lightroom中调出古色古香的复古效果教程
1、首先,需要打开要在Adobe Lightroom中调整的照片。要在Adobe Lightroom中打开它,只需用右键单击该照片并将其在Adobe Lightroom工作区域中释放即可。这是它将如何显示。现在点击“导入”在Adobe Lightroom中导入照片; 你会发现你的照片在“图库”中打开。转到“修改照片”选项卡开始进行必要的调整。
2、调整照片如果你想使用任何预设,那么首先你需要知道预设操作并根据它改变你的照片。你可以看到照片有点温暖,所以我必须进行调整才能在这张照片上获得很酷的效果。所以转到“基本”设置并调整颜色和曝光。

4、然后在照片上应用一些对比来给出一些亮点。减少黑色以获得良好的对比度,然后在照片上添加一些“清晰度”(增加中间色调); 但因为它可能会减少一点颜色,所以加一些“清晰度”并用“饱和度”来补偿以减少太强烈的颜色。
5、色调曲线另一个非常重要的调整是色调曲线。转到色调曲线面板并点击“点曲线”。现在,您可以看到一条直线上的RGB值; 向下滑动曲线将增加对比度,并将其设置为向上将增加亮点。我们所需要做的就是让曲线的低点向上,以便淡化外观。单独更改RGB以在照片上给出古色古香的效果。


7、复古镜头效果现在我们希望对照片给出复古的镜头效果,但如果我们应用一些镜头校正,最好。转到“镜桌薜兀变头校正”选项并选中“启用配置文件校正”并选择镜头配置文件; 我选择了“佳能EF 15mm 2.8”。对于复古外观,请转到“效果”选项并选择“高光优先级”作为样式,从而减少数量并稍微增加中点。添加一些胶片颗粒来完成这种效果。
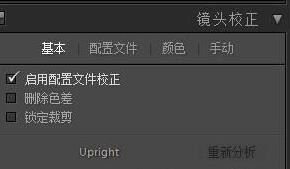
声明:本网站引用、摘录或转载内容仅供网站访问者交流或参考,不代表本站立场,如存在版权或非法内容,请联系站长删除,联系邮箱:site.kefu@qq.com。