Photoshop怎么对图像大小进行自由变换
1、首先我们打开Photoshop软件,笔者将以如下图所示的图片为例进行图像自由变换的演示。

3、选择完图层以后,我们可以在菜单栏中找到“编辑”选项卡,并点击进入编辑选项卡。
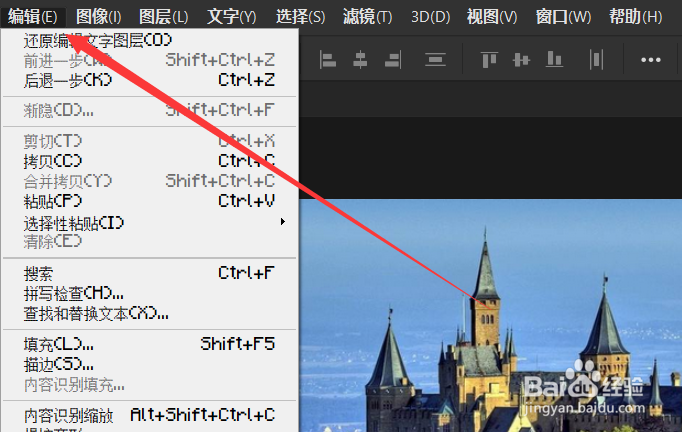
5、最后,出现了拉伸框以后,我们拉动拉玮垴阆苍伸框即可对图像的大小进行自由变换。我们同时可以使用快捷键ctrl+t对图像的大小进行自由变换。

声明:本网站引用、摘录或转载内容仅供网站访问者交流或参考,不代表本站立场,如存在版权或非法内容,请联系站长删除,联系邮箱:site.kefu@qq.com。
阅读量:23
阅读量:26
阅读量:59
阅读量:63
阅读量:53