Adobe Acrobat DC如何将PDF文件导出为PPT文件
1、在Adobe Acrobat DC界面中,点击左侧的文件-打开或快捷键“Ctrl+蚪嬷吃败O”,选择需要打开的PDF文件,点击下方的打开按钮。
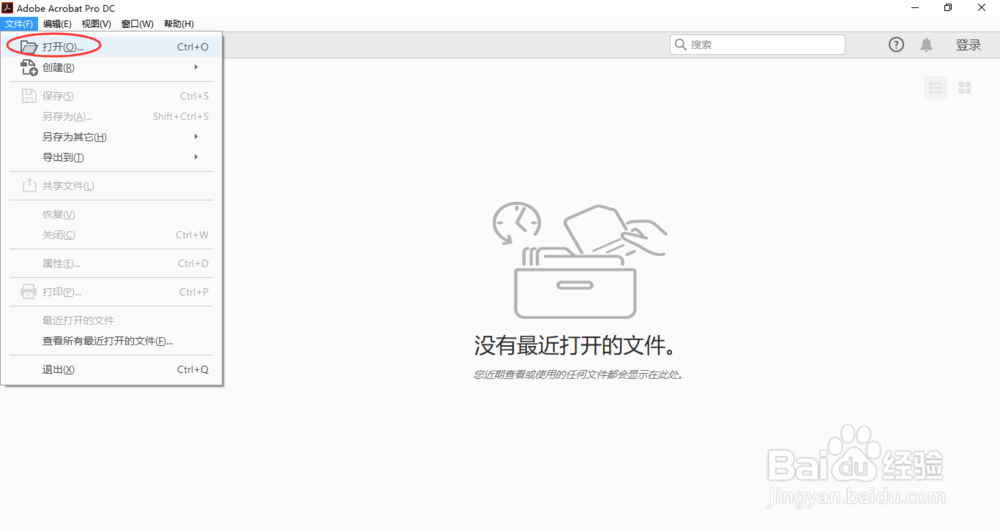
2、在Adobe Acrobat DC打开的PDF文件中,点击右侧的导出PDF按钮

4、在导出PDF一栏下的MicrosoftPowerPoint中,选择PowerPoint演示文稿,点击右侧的设置图标

6、点击在PDF一栏下方的导出按钮,选择好导出文件的重命名和保存路径。

7、等待Adobe Acrobat DC导出PowerPoint演示文稿过程完成,导出成功后,导出的PowerPoint演示文稿会自动打开显示即为成功导出。
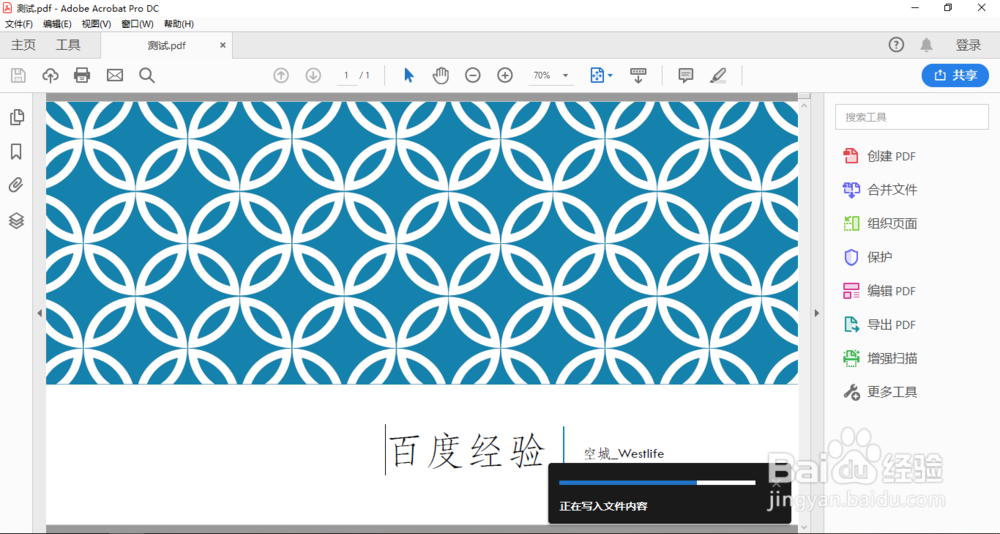
声明:本网站引用、摘录或转载内容仅供网站访问者交流或参考,不代表本站立场,如存在版权或非法内容,请联系站长删除,联系邮箱:site.kefu@qq.com。
阅读量:56
阅读量:27
阅读量:24
阅读量:89
阅读量:95