Ps中关于色阶的讲解
1、将照片倒入ps中,如图所示
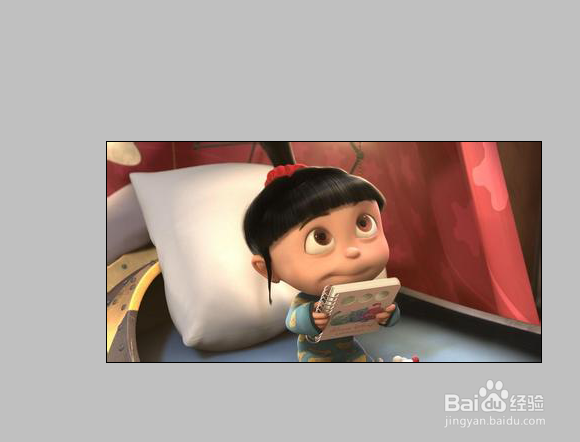
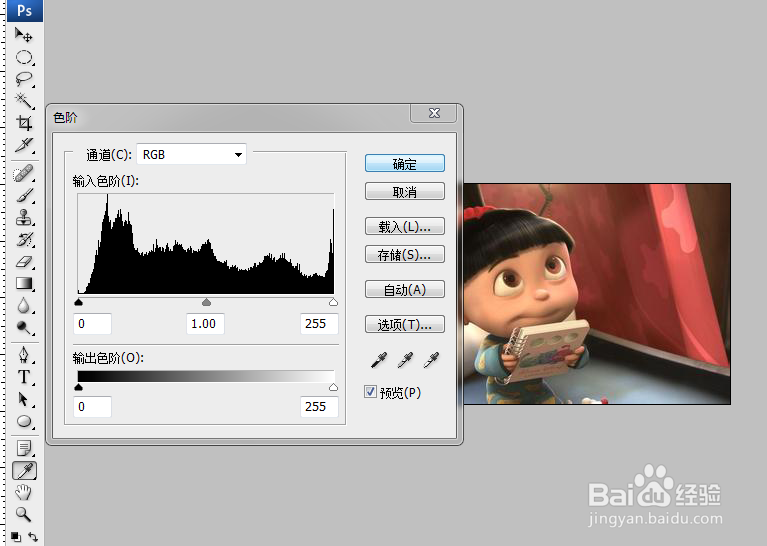
4、点击绿色通道,出现绿色通道下的直方图,如图所示
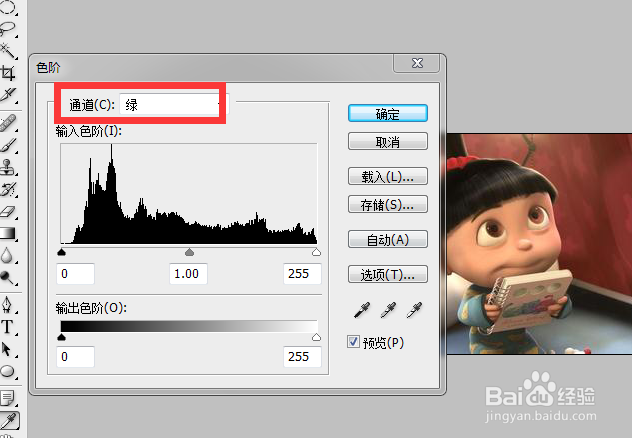
6、直方图下面黑白灰的三个滑块分别代表阴影,中间色调,高光,移动它们,阴影,中间色调,高光将发生变化,如图所示
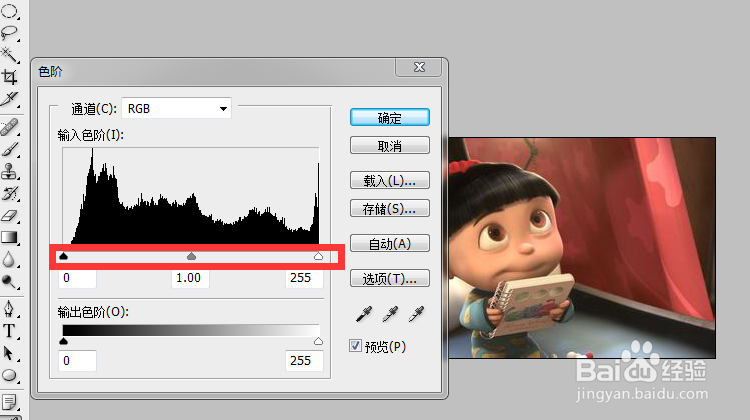
8、三个吸管则代表图像中阴影,中间调,高光的颜色,选用他们吸向图像,图像的整体色调会发生变化,如图所示
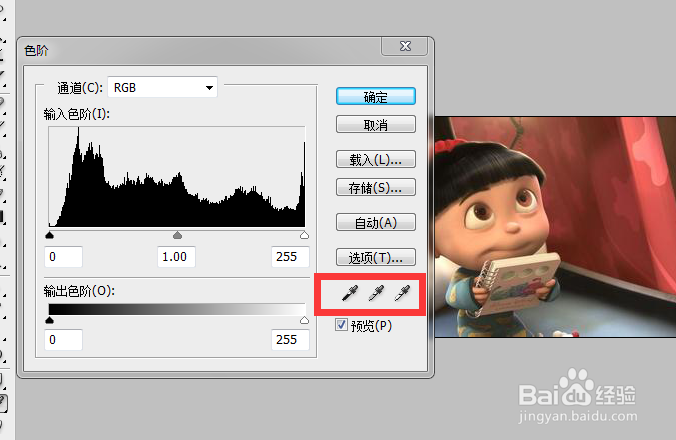
10、点击自动选项,pS会根据图片的特性对其自动进行调节,如图所示
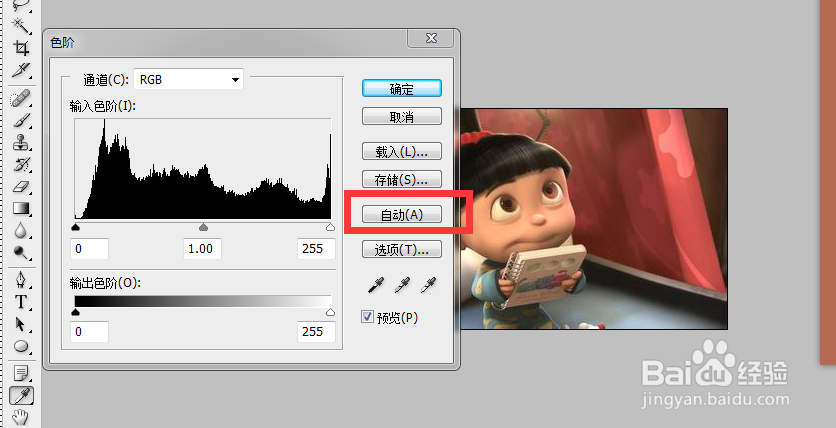
声明:本网站引用、摘录或转载内容仅供网站访问者交流或参考,不代表本站立场,如存在版权或非法内容,请联系站长删除,联系邮箱:site.kefu@qq.com。
阅读量:59
阅读量:79
阅读量:44
阅读量:95
阅读量:56